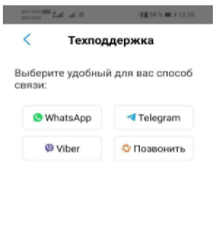Мобильное приложение Teletype вы можете скачать в Google play или AppStore.
При первом открытии приложения после скачивания, появится экран “Как работает приложение Teletype”.

ВАЖНО! Создавать и управлять проектом вы можете только на сайте teletype.app (регистрация через мобильное приложение невозможна). Мобильное приложение служит для работы операторов с диалогами на мобильном устройстве.
Чтобы авторизоваться в приложении, необходимо:
- нажать кнопку “Войти”
- на открывшейся странице заполнить поля Email и Пароль
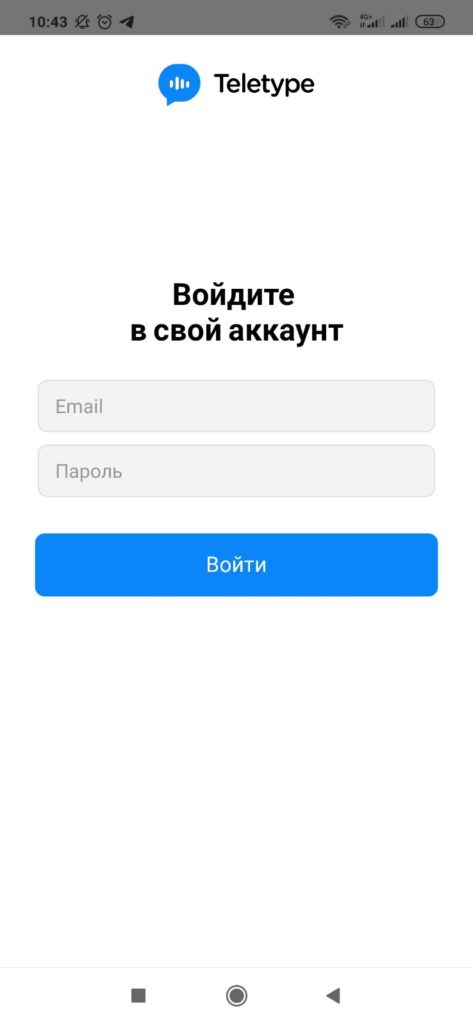
- нажать кнопку Войти
После этого откроется панель мобильного приложения.
Работа в приложении
В первую очередь система запросит разрешения прав для приложения, их нужно подтвердить для полноценной работы в приложении.
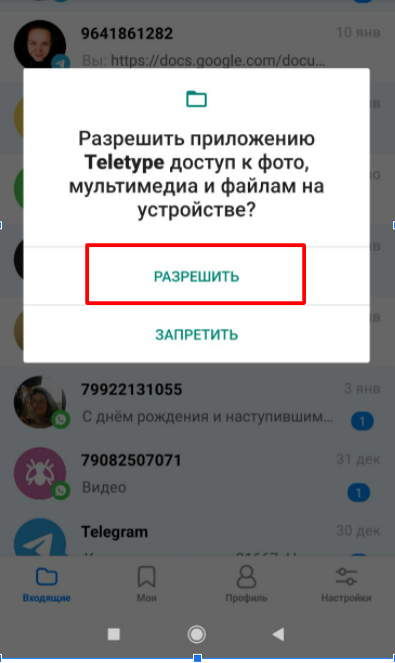
Работа с диалогами
После того, как поступит сообщение от клиента, оно отобразиться в списке диалогов на экране Входящие. Если диалог с клиентом не назначен, то Push уведомления о новом сообщении поступят всем операторам этого проекта, у которых установлено приложение и осуществлен вход в него. А если диалог назначен, то Push уведомление поступит только на устройство оператора, назначенного на этот диалог.
- Для ответа клиенту выберите диалог из списка и нажмите на него.
- Если диалог не назначен, то для ответа нажмите кнопку Взять в работу, после этого можно ответить клиенту.
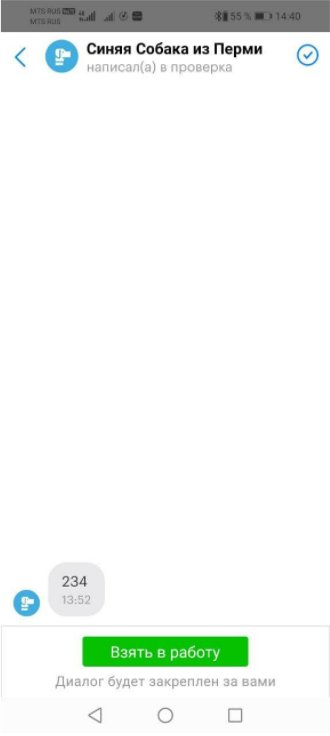
- В открывшемся поле введите сообщение для клиента и / или прикрепите фото, видео, или файл, в сообщение нажав на + рядом с полем ввода сообщения и выбрав нужный файл, вставьте шаблон быстрых сообщений (если они, предварительно, в Web-версии панели Teletype.
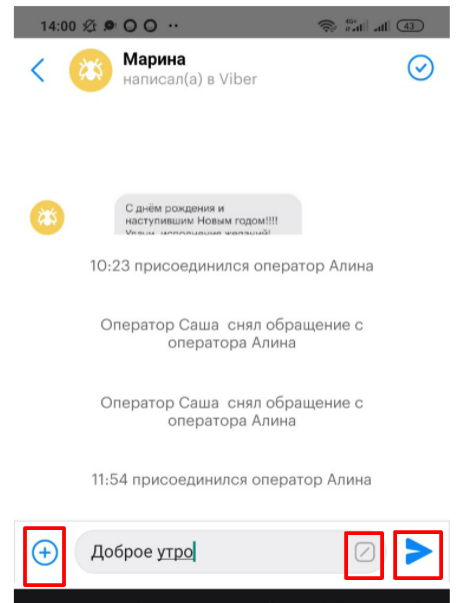
- После того как сообщение набрано, нажмите значок отправки сообщения.
- Если требуется закрыть диалог с клиентом, то вы можете нажать на галочку в верхнем правом углу.
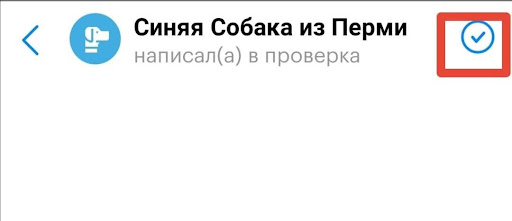
- Диалог будет закрыт.
Создание нового диалога
- В пункте меню «Входящие» или «Мои» нажать кнопку в правом верхнем углу «Начать новый диалог».
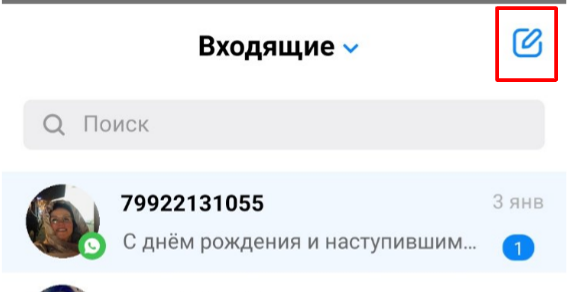
- Если в панели нет подключенных каналов WhatsApp и Telegram,то появится предложение подключить каналы через браузер, тогда вам требуется открыть панель на пк и подключить требуемый канал.
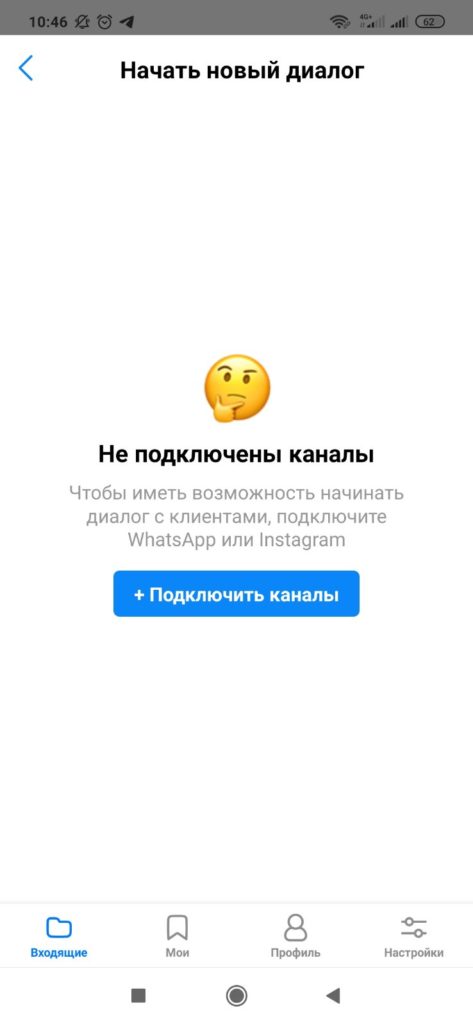
- Если канал WhatsApp и/ или Telegram уже подключен, то откроется список каналов, в котором можно выбрать канал для создания диалога с клиентом. Выберите нужный и нажмите на него.
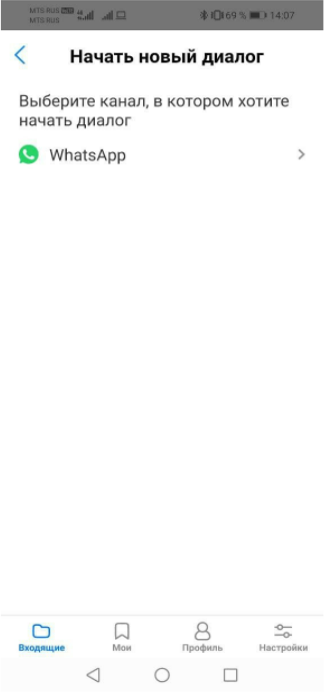
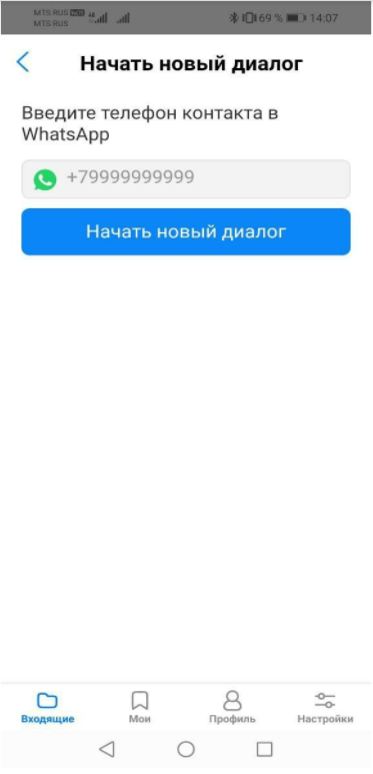
- После этого откроется окно, в котором нужно ввести номер телефона клиента для создания диалога и нажать кнопку «Начать новый диалог».
- Далее в открывшемся окне введите сообщение для клиента и нажмите кнопку отправки сообщения.
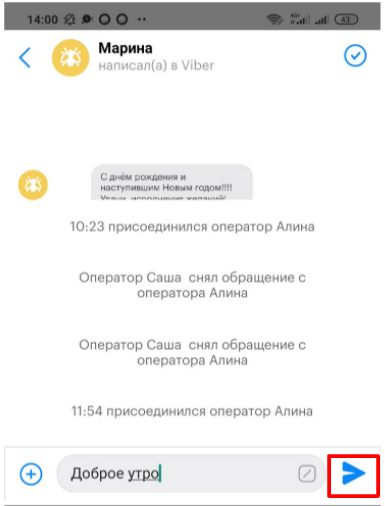
Информация о персоне
- Для того чтобы просмотреть или редактировать информацию о клиенте, нажмите в диалоге на Имя персоны.
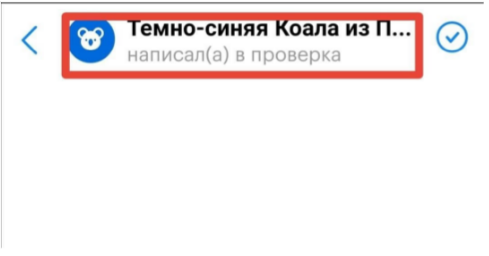
- В открывшемся окне вы можете просмотреть информацию о клиенте: операционная система, браузер, имя, телефон, email, посещенные страницы, и назначение диалога (отображаемая информация зависит от канала общения с клиентом).
- Также можно редактировать поля Имя, телефон, email, просто нажав на эти поля и введя новые данные.
- В нижней части можно выбрать другого оператора для назначения на этот диалог или снять назначение с диалога.
Описание приложения и фильтры
В нижней части экрана располагаются табы меню:
- Входящие
- Мои
- Профиль
- Настройки
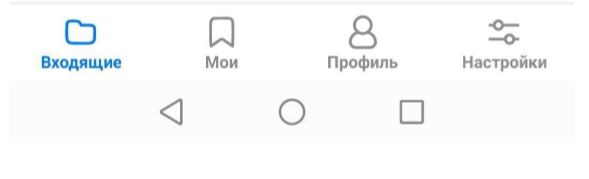
Входящие
В пункте “Входящие” находятся все открытые диалоги с клиентом в проекте.
С помощью фильтра можно открыть и посмотреть все только Неотвеченные диалоги, или все Закрытые диалоги.
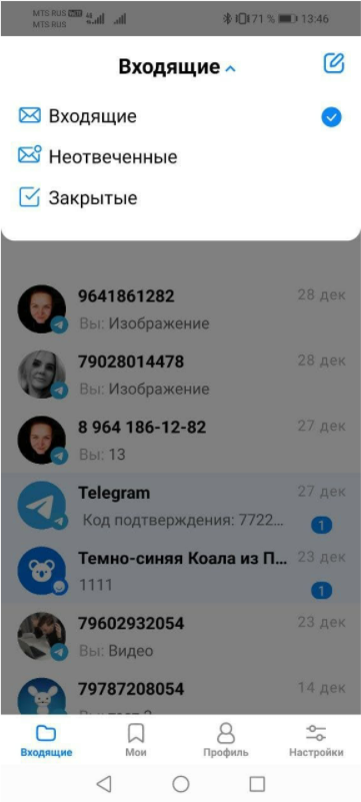
Мои
В пункте меню Мои располагаются все открытые диалоги Назначенные на данного оператора.В этом пункте с помощью фильтра можно открыть и посмотреть все Неотвеченные диалоги, или все Закрытые диалоги назначенные на данного оператора.
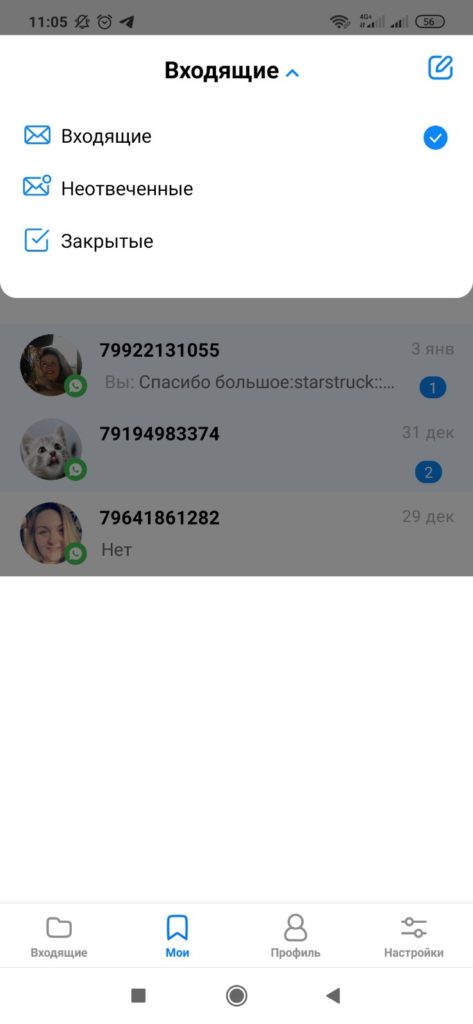
Профиль
В пункте Профиль можно посмотреть информацию об аккаунте или выйти из аккаунта.
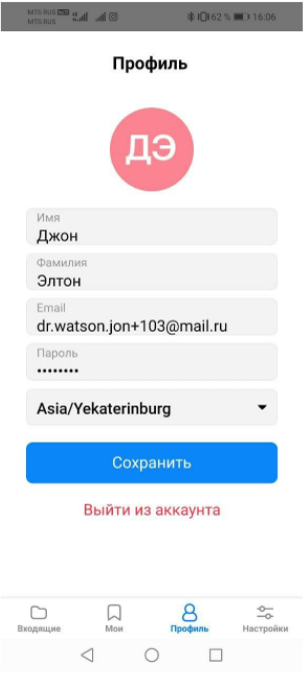
Настройки
В пункте Настройки доступны раздел Проекты и Техподдержка.
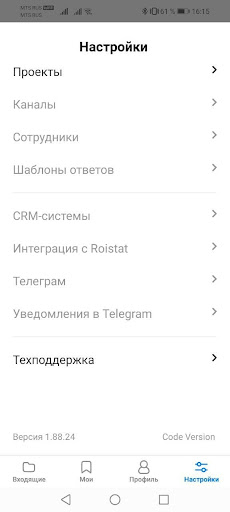
В разделе Проекты отображается список ваших проектов. Если у вас имеется несколько проектов, то вы можете выбрать нужный проект и начать в нем работать.
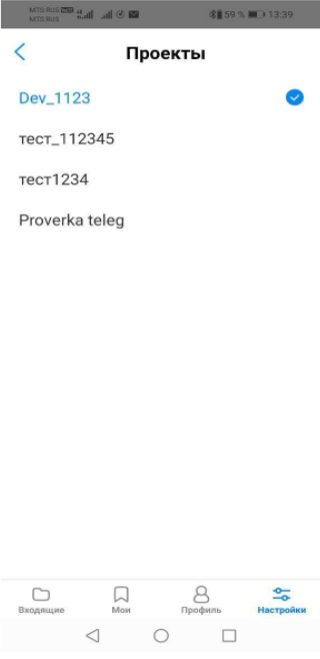
В разделе Техподдержка можно выбрать способ связи с техподдержкой.