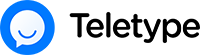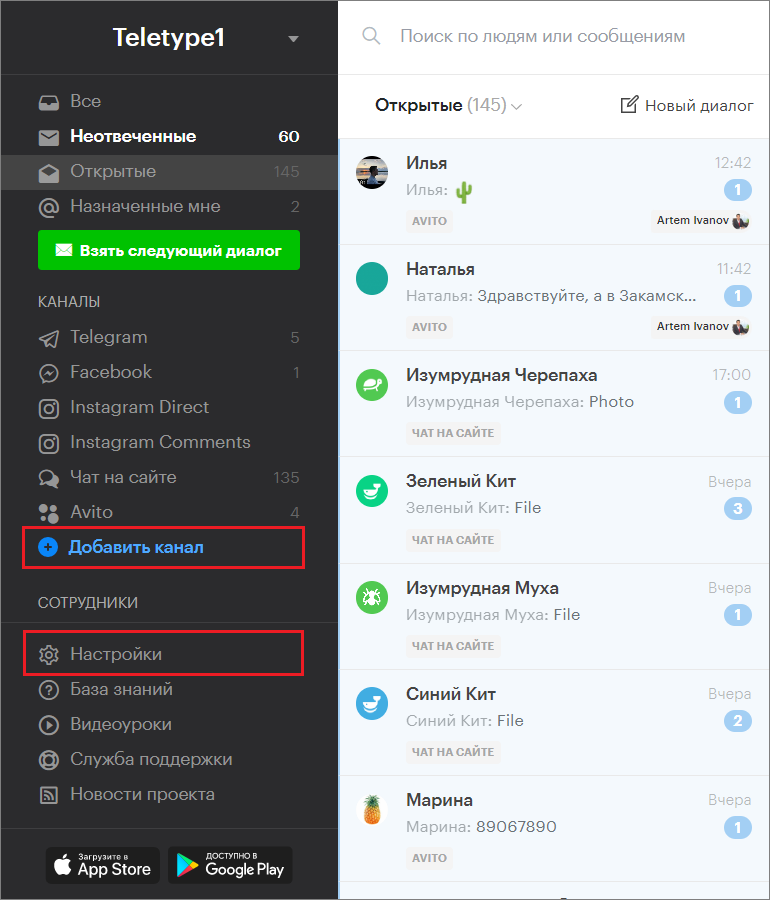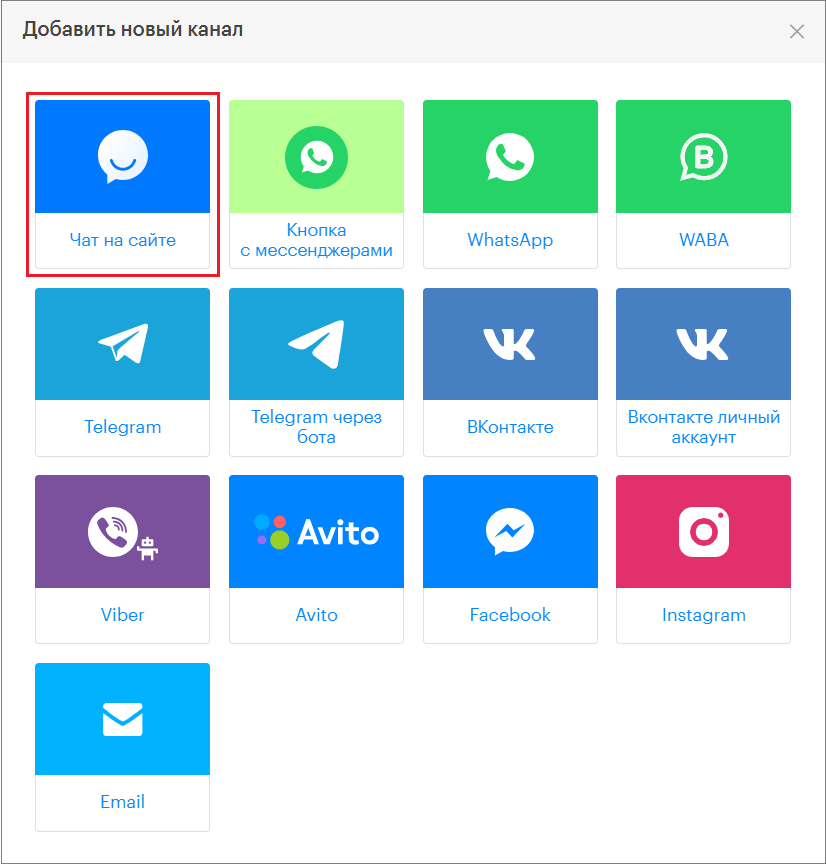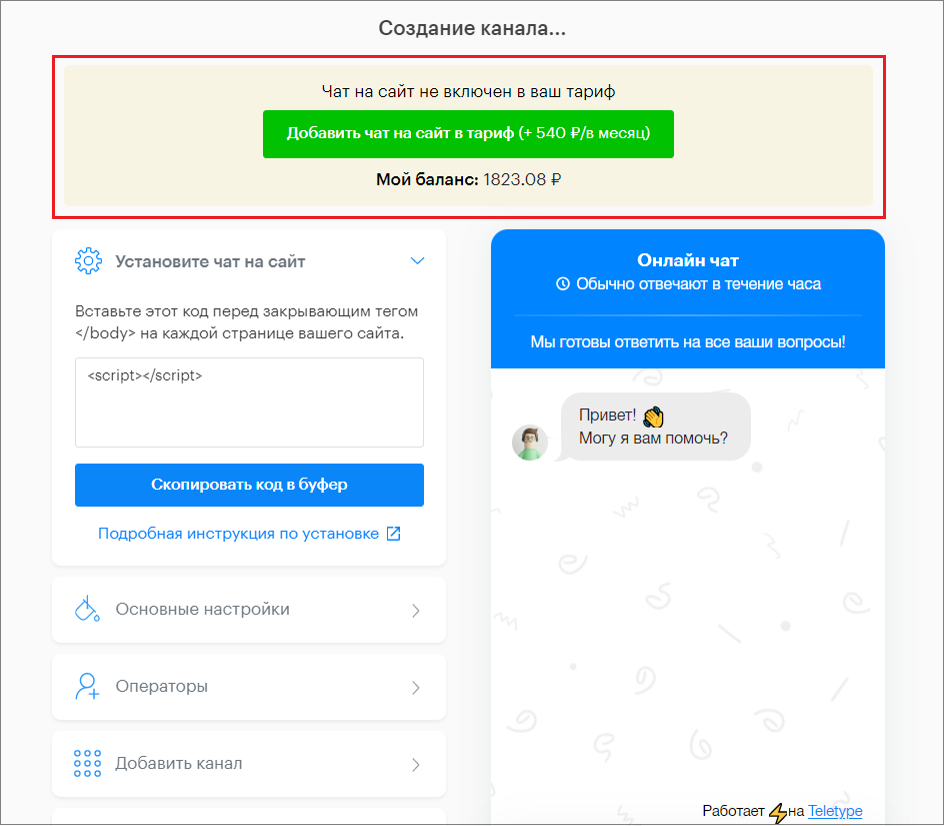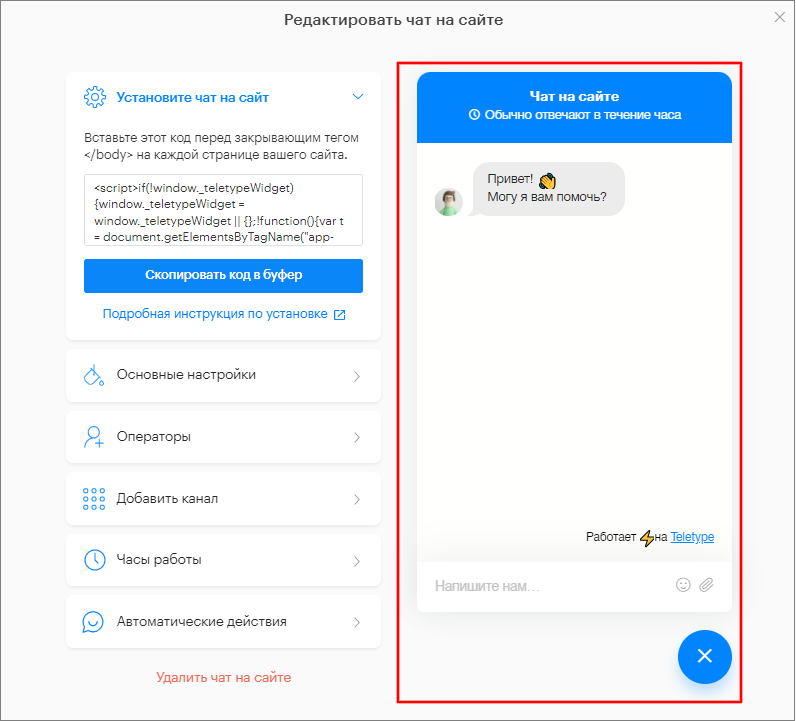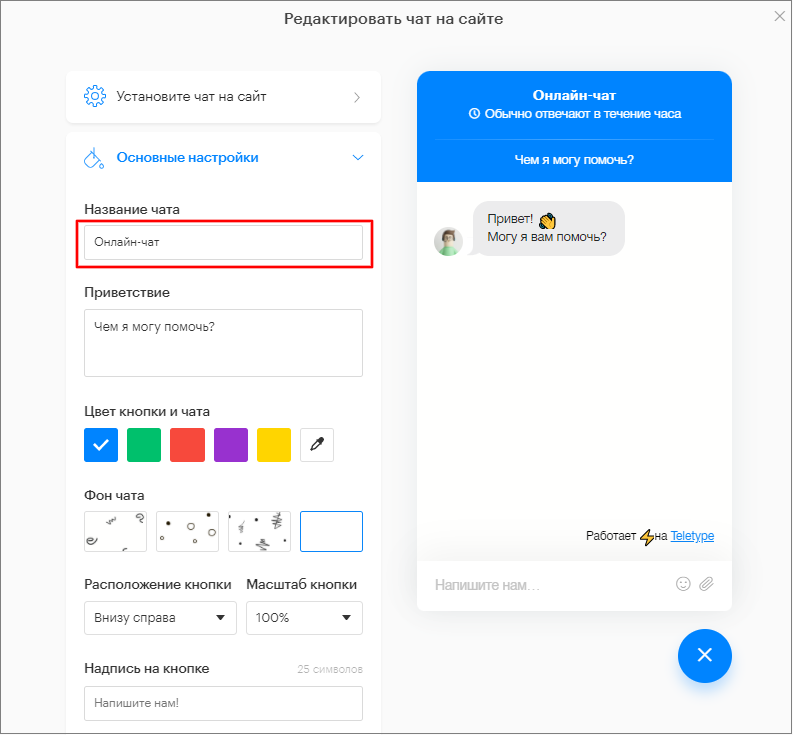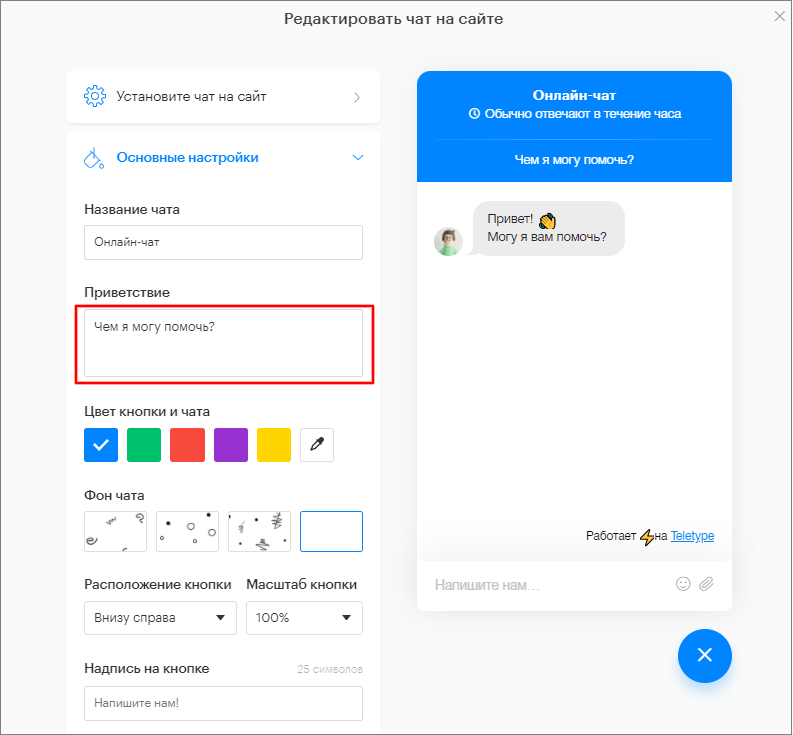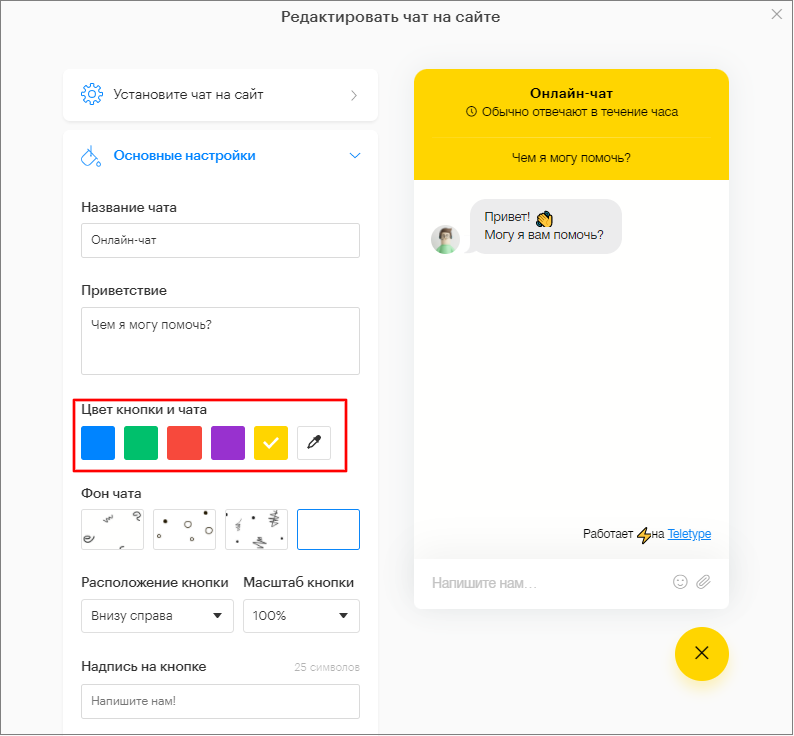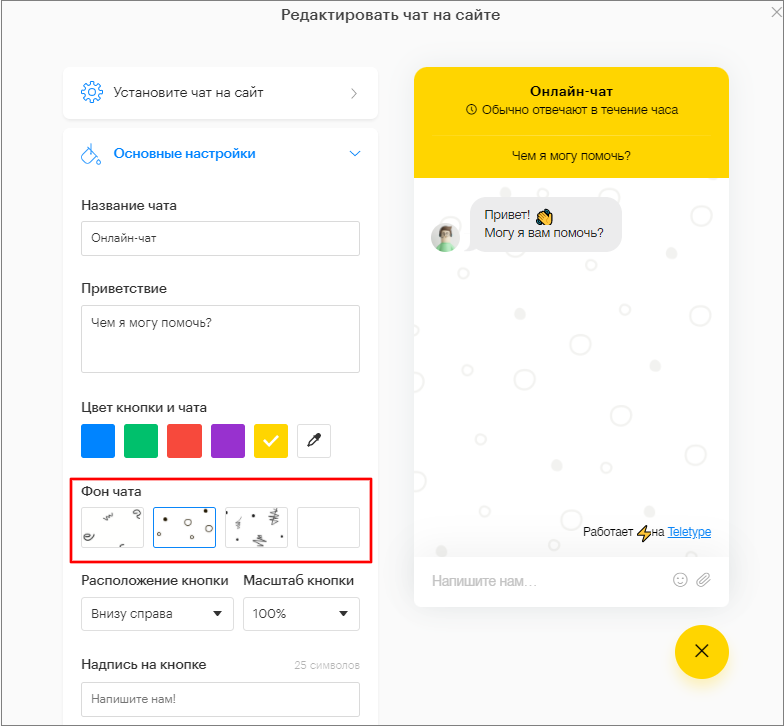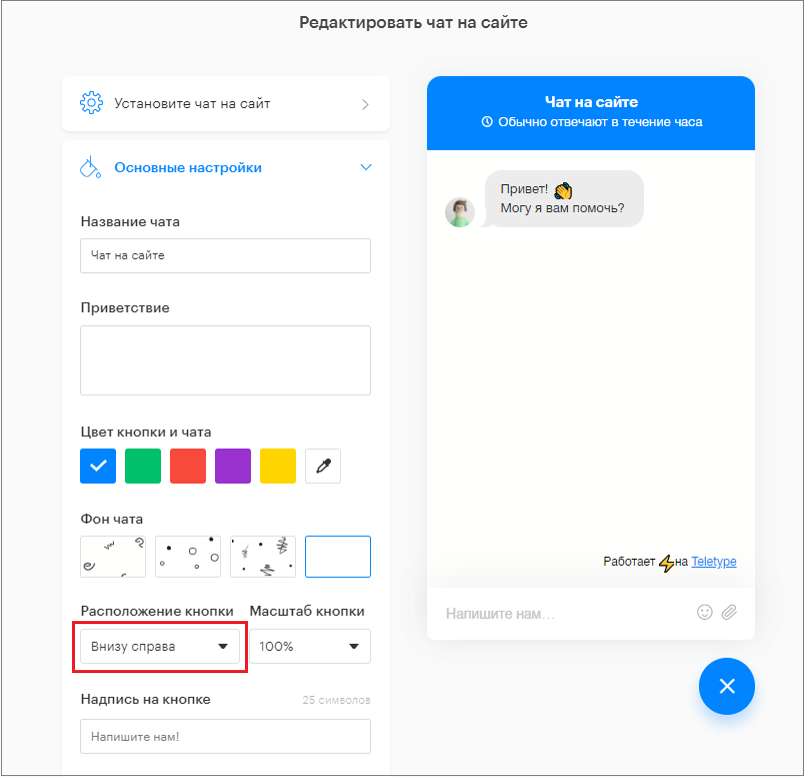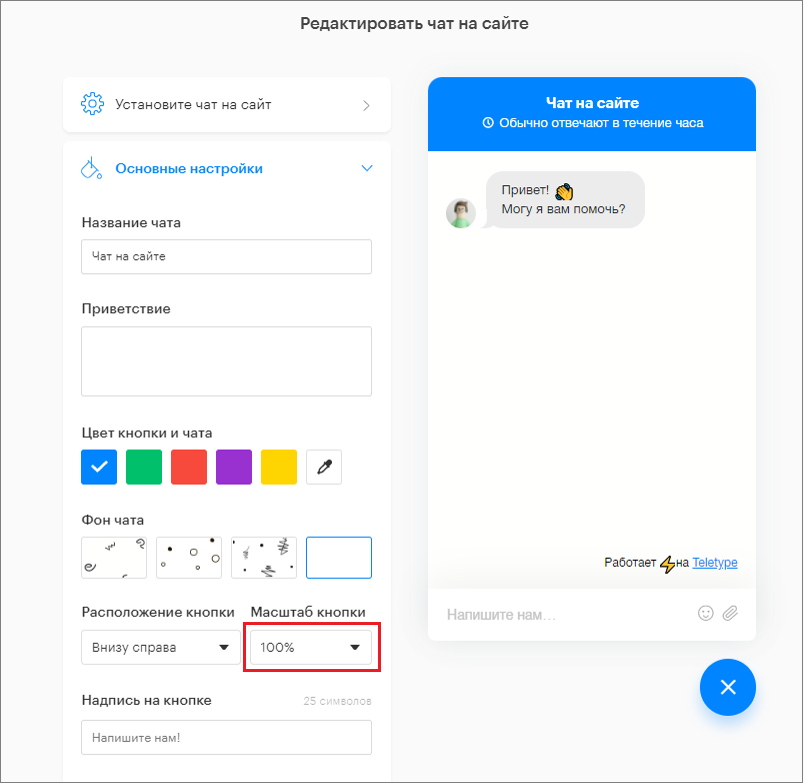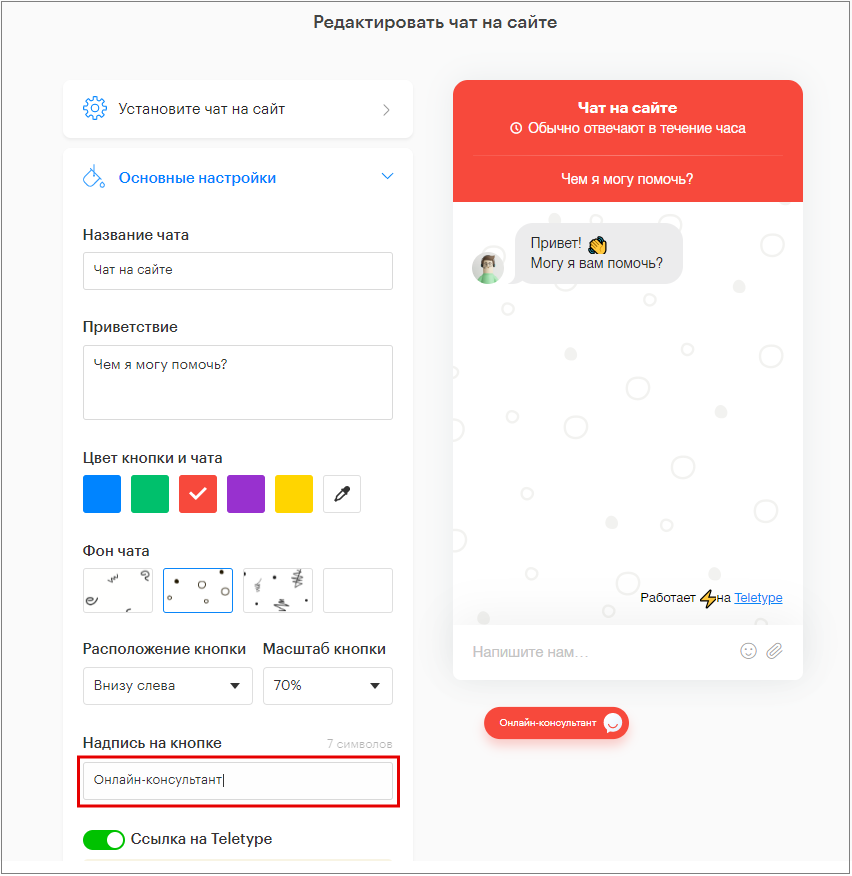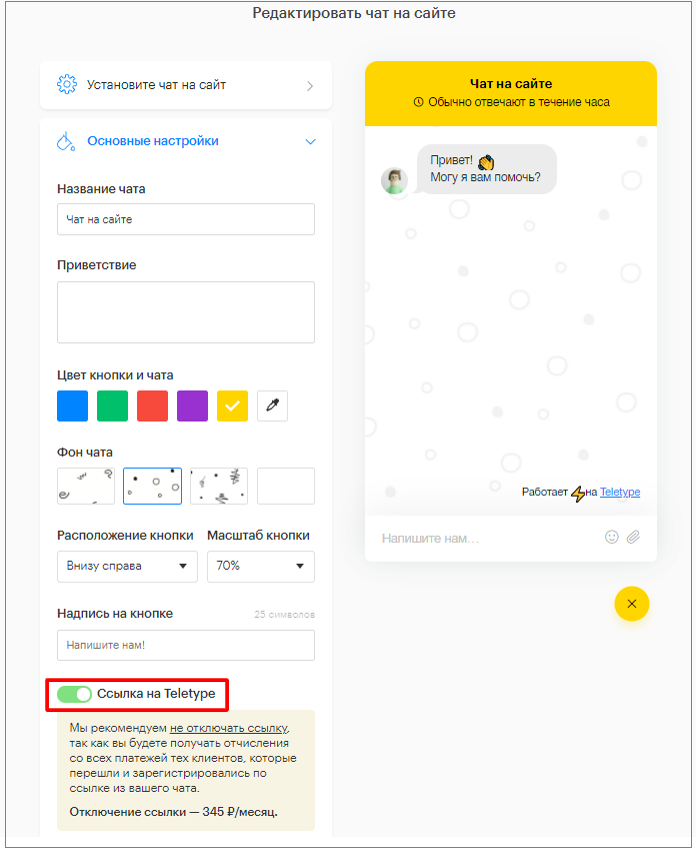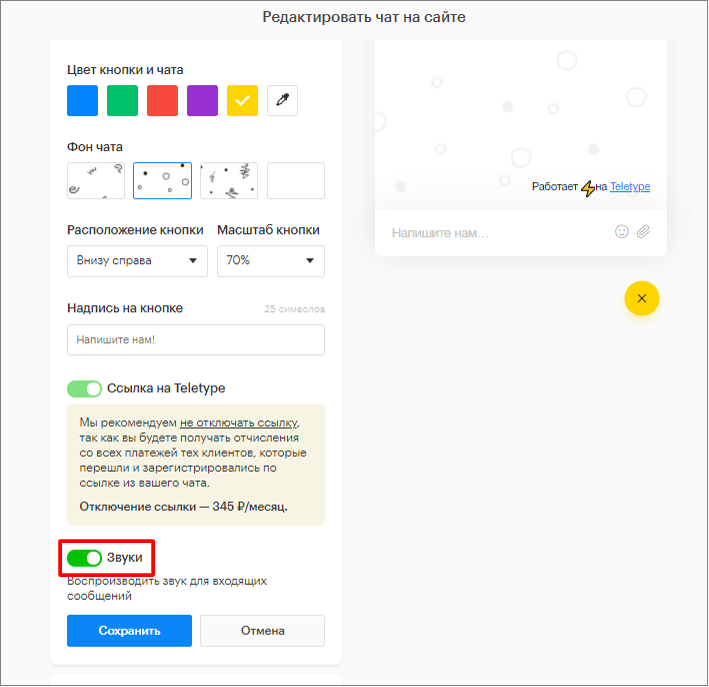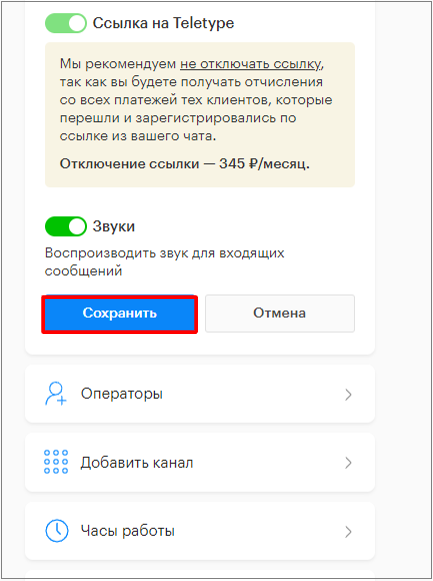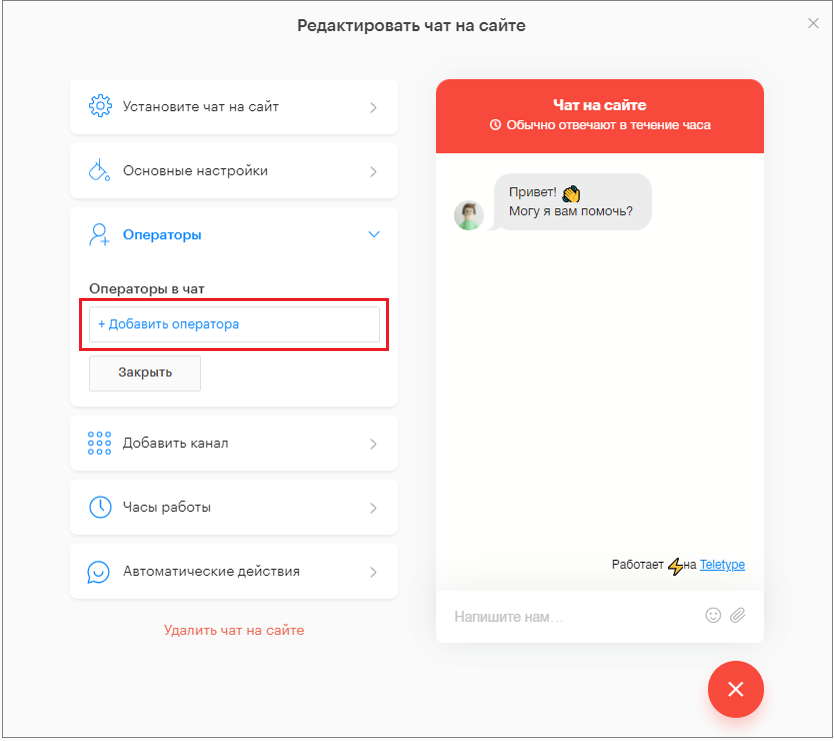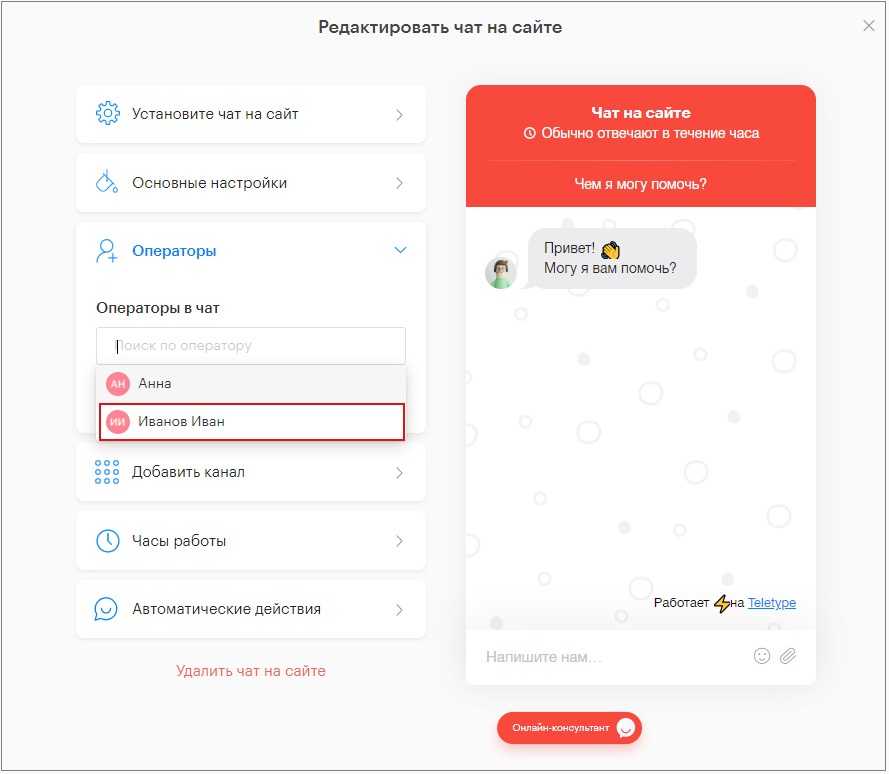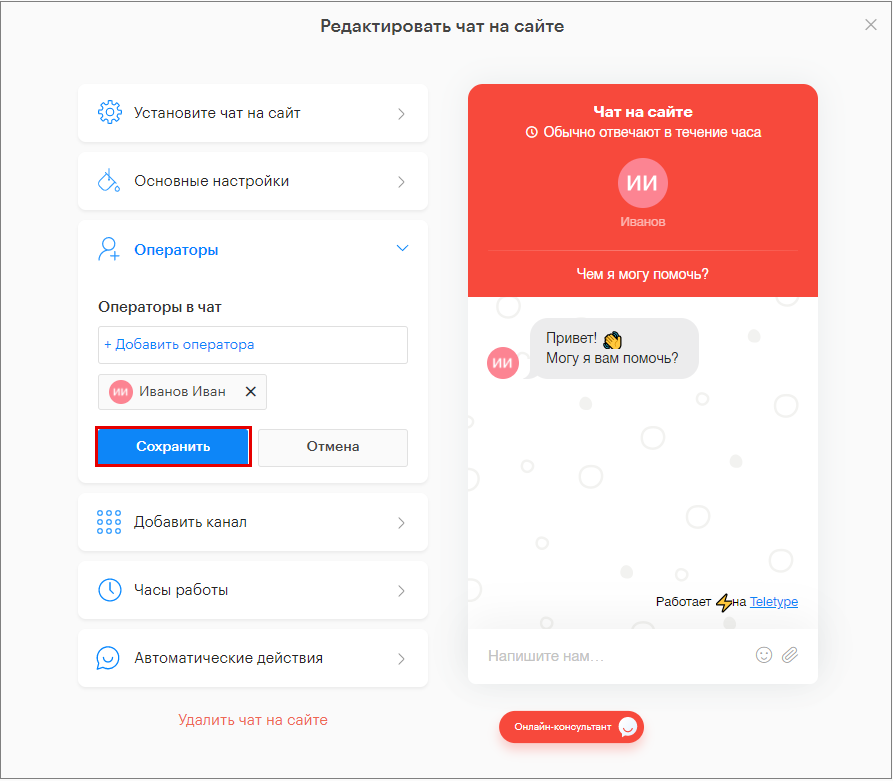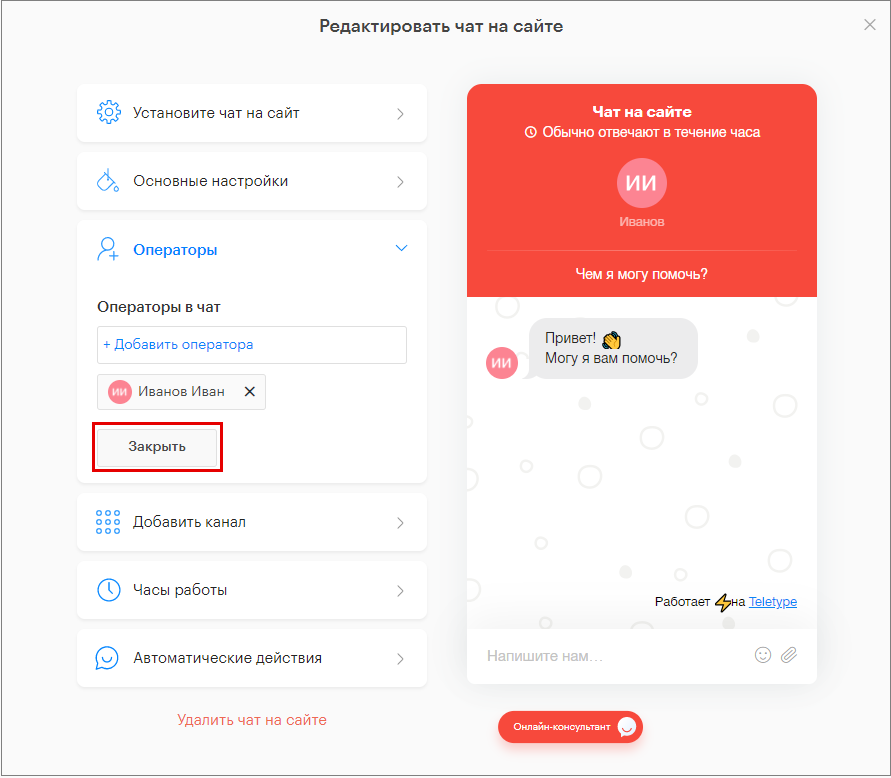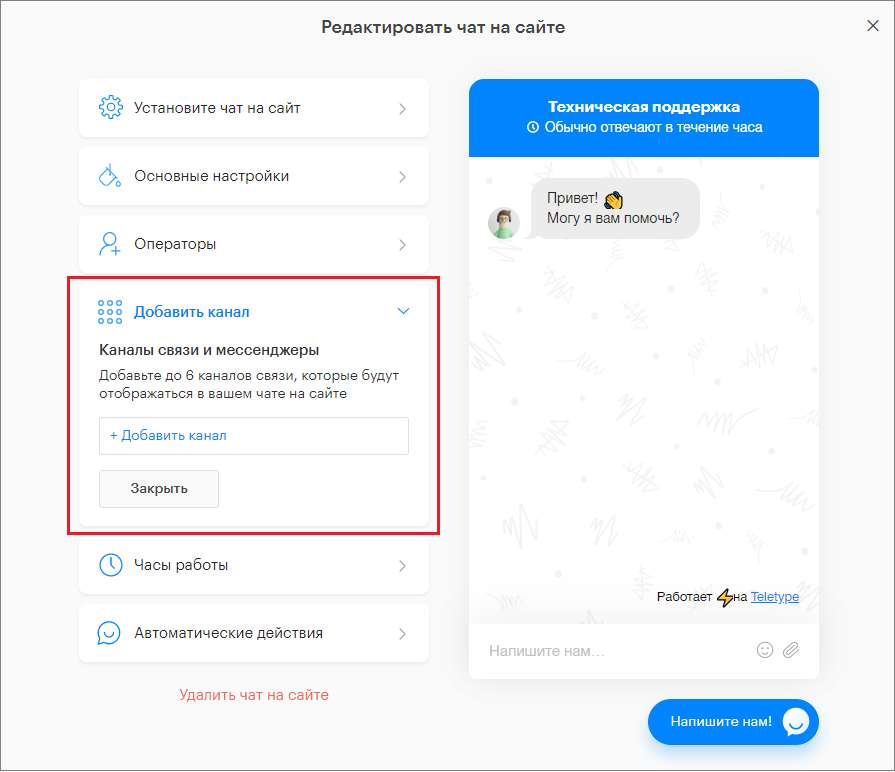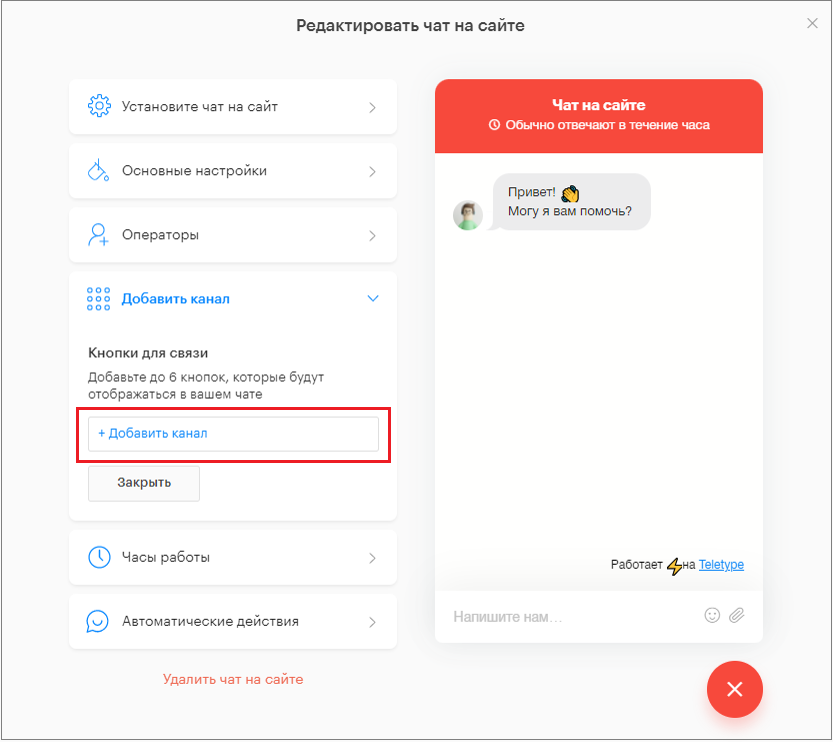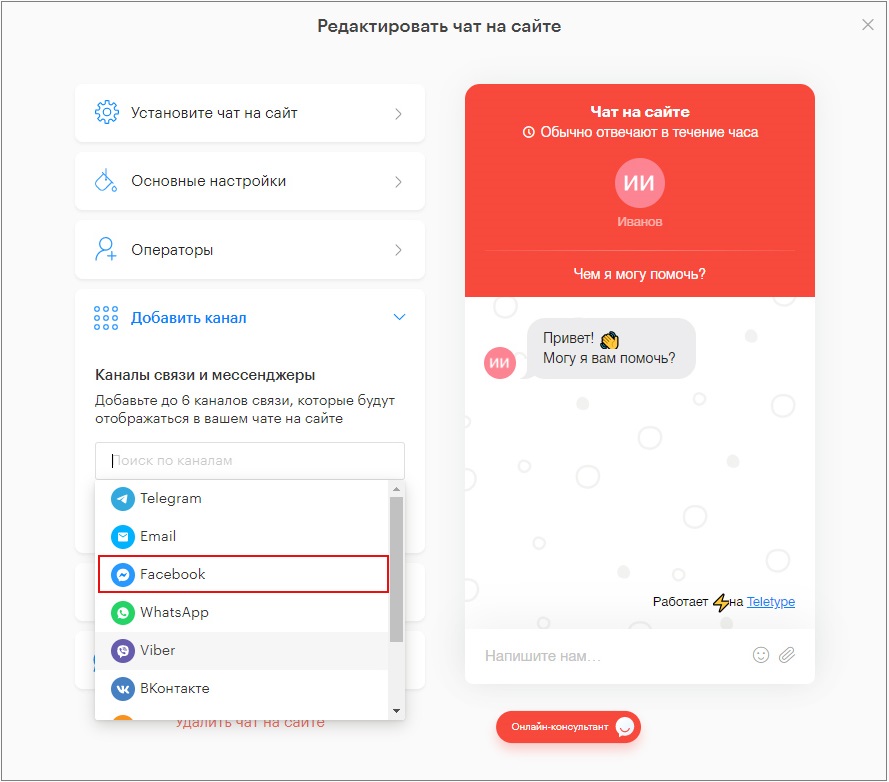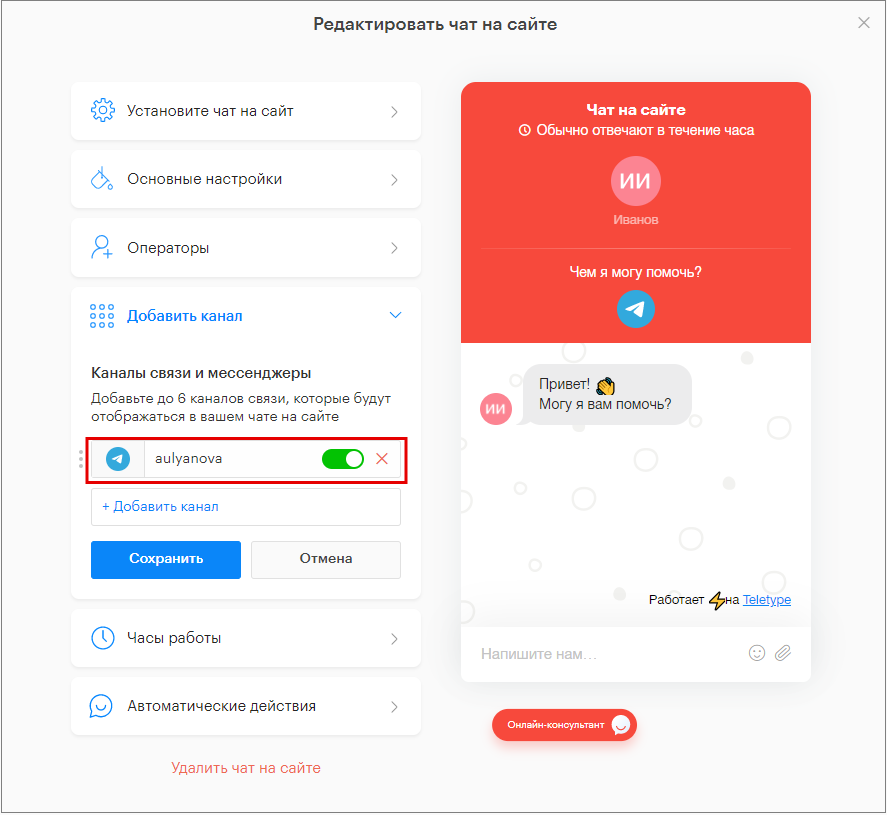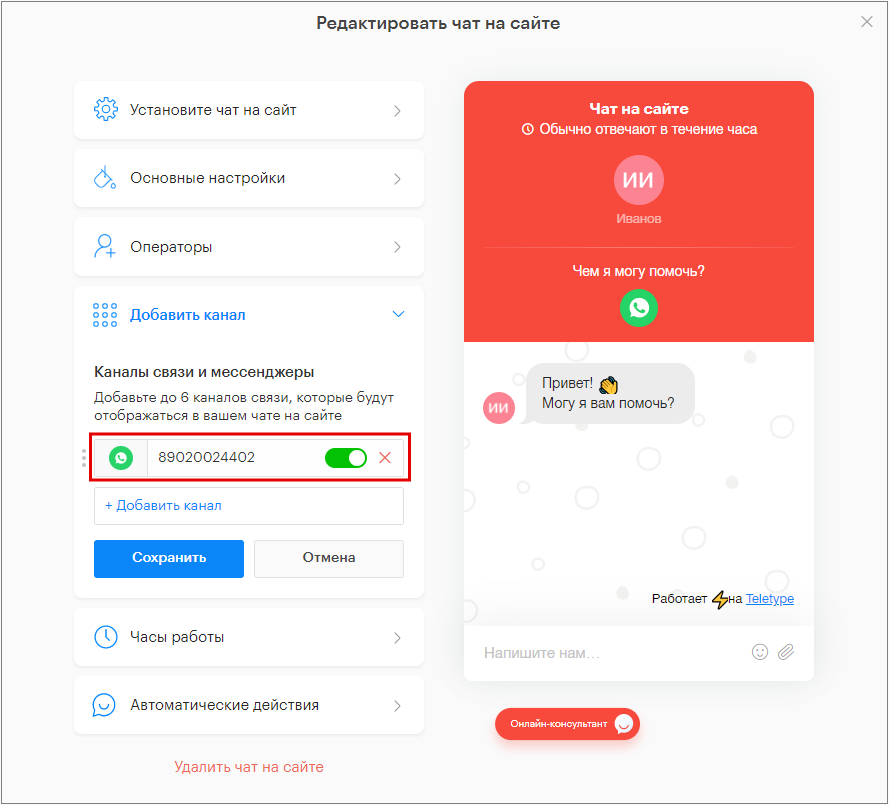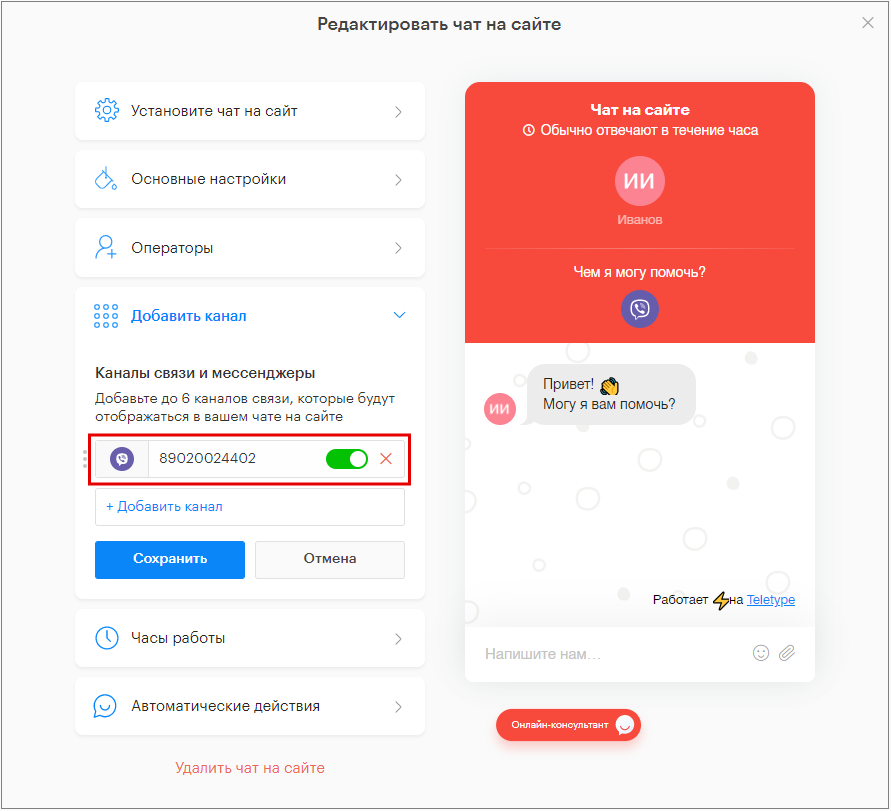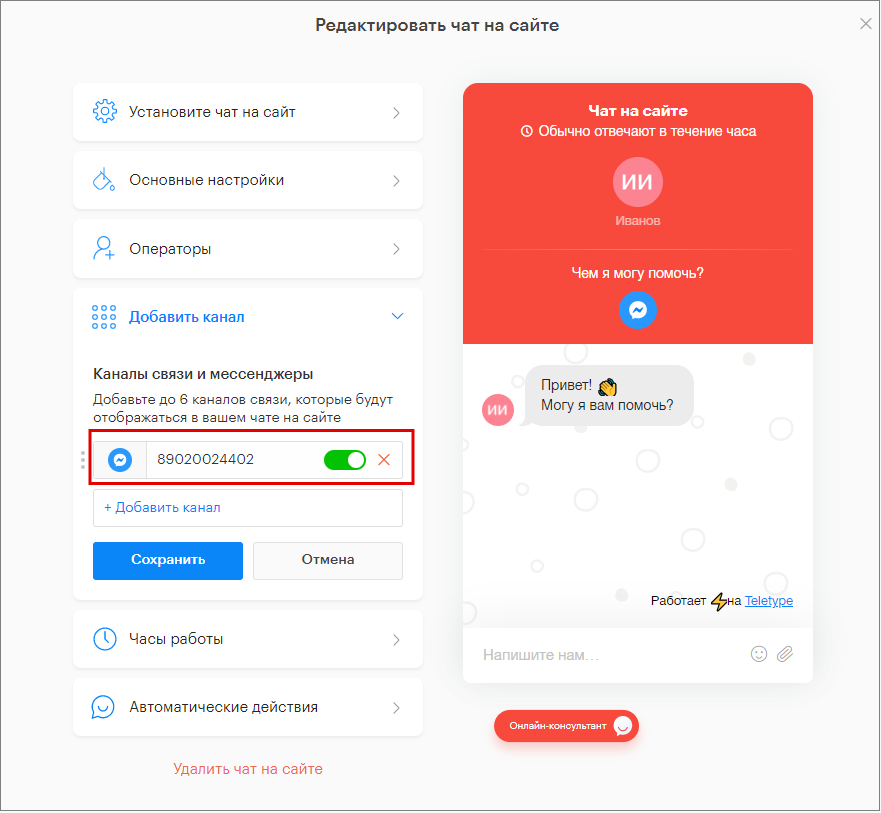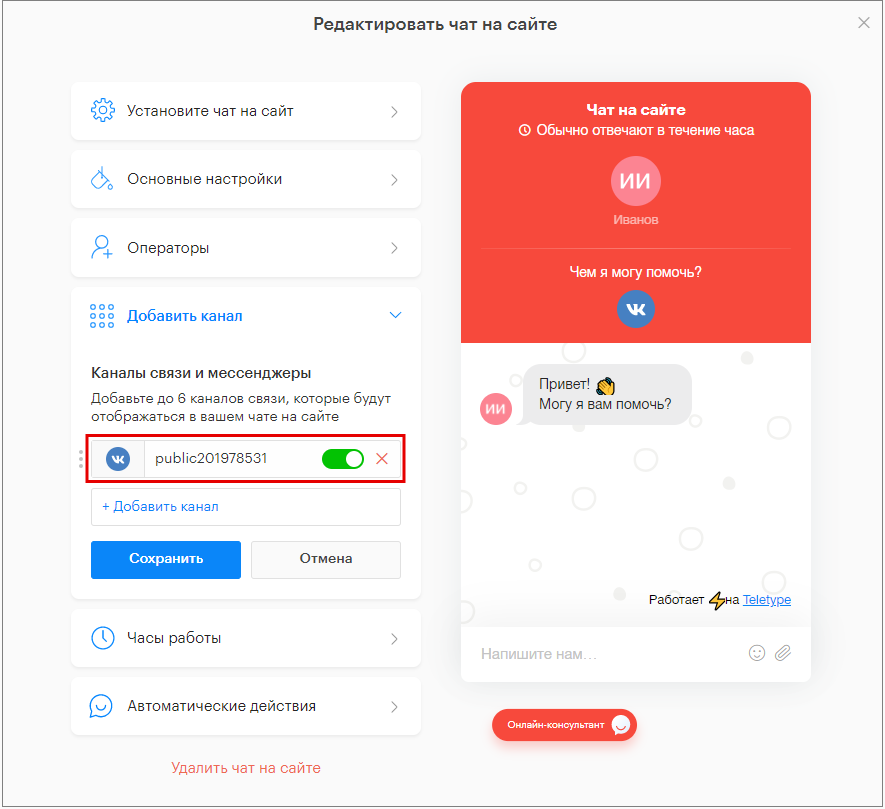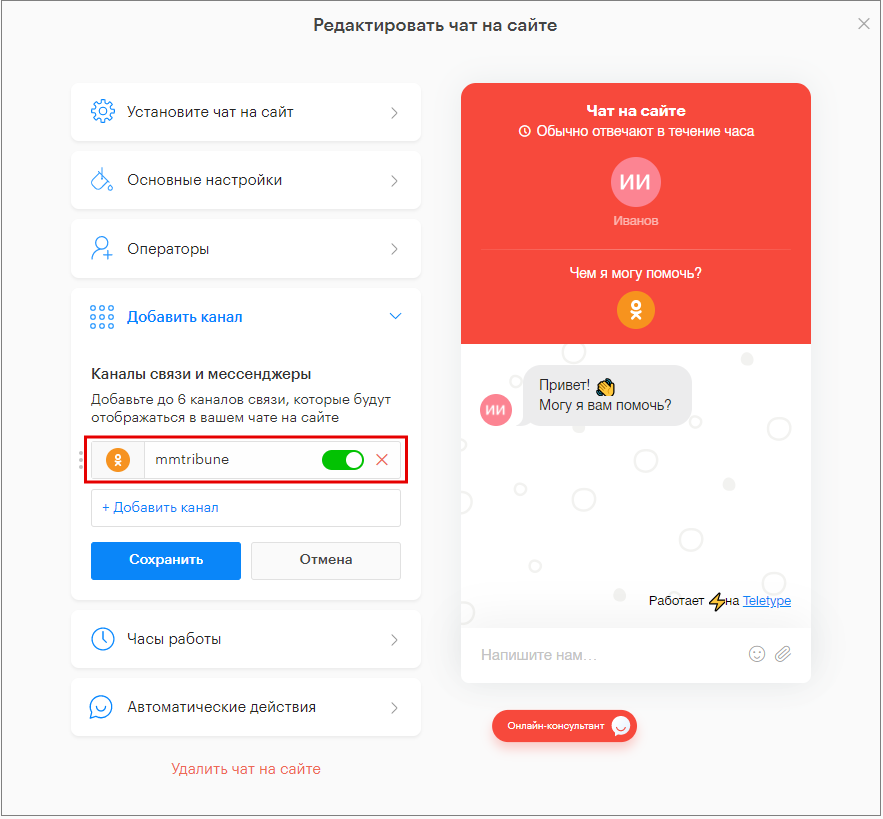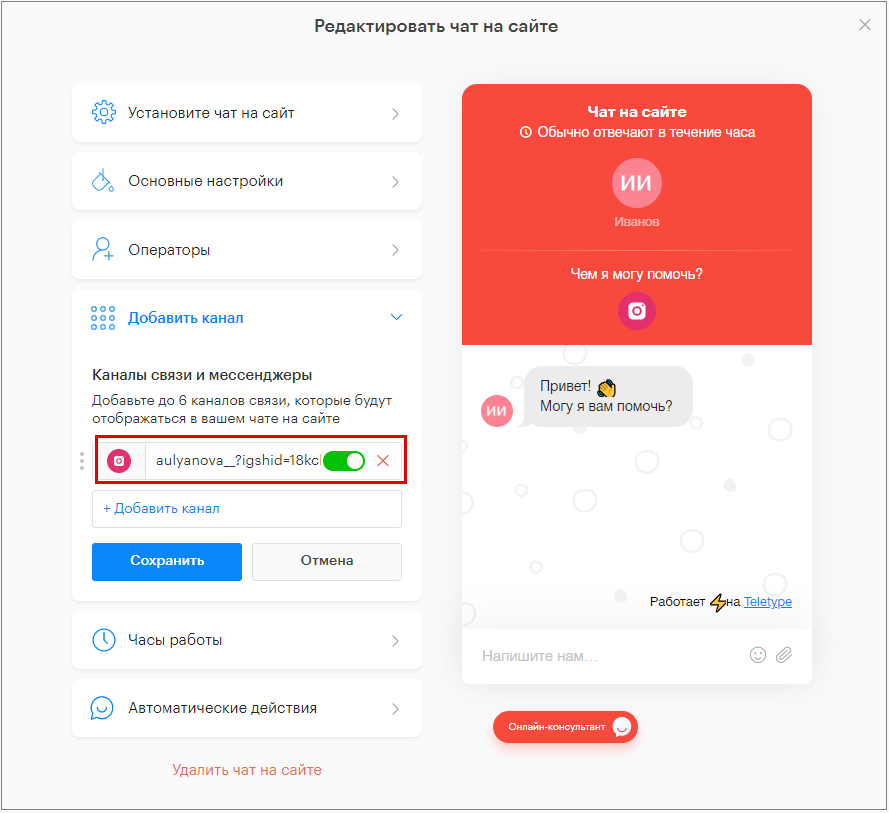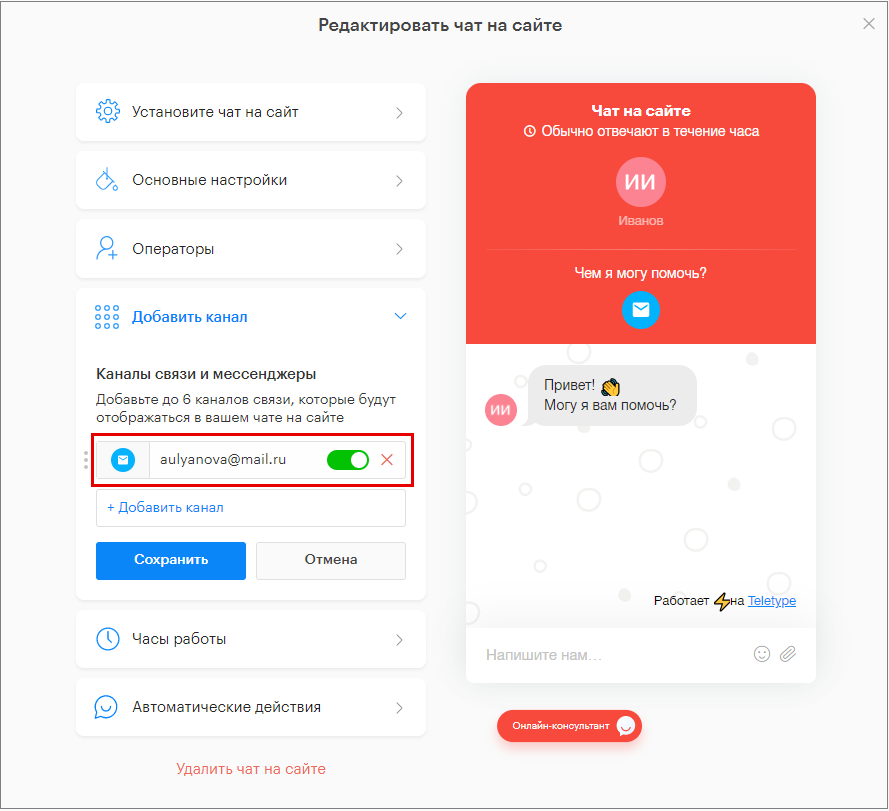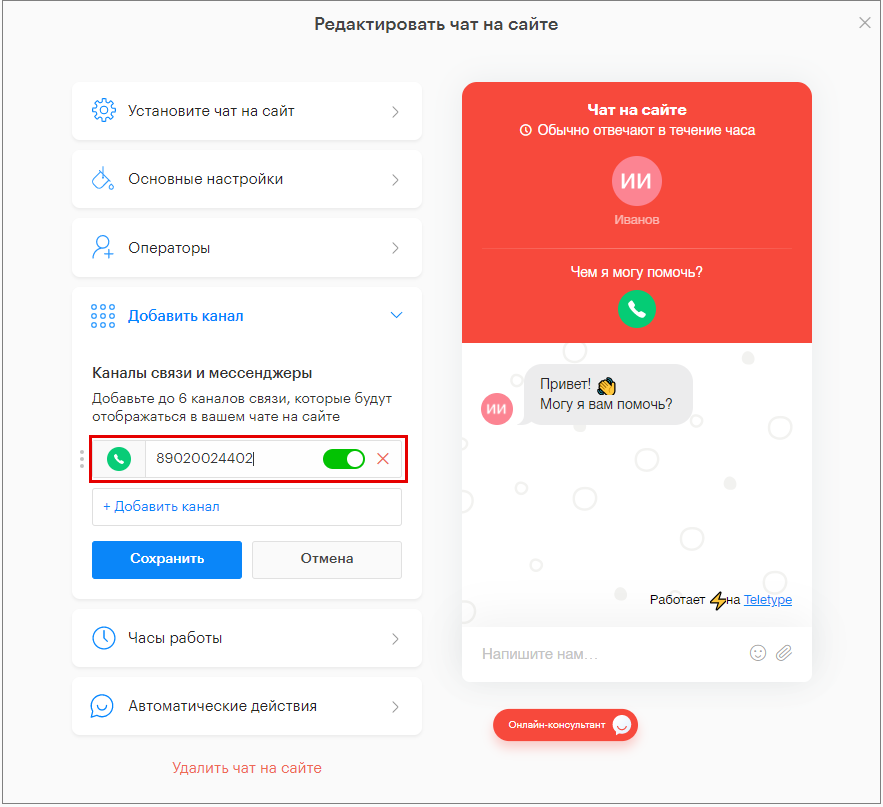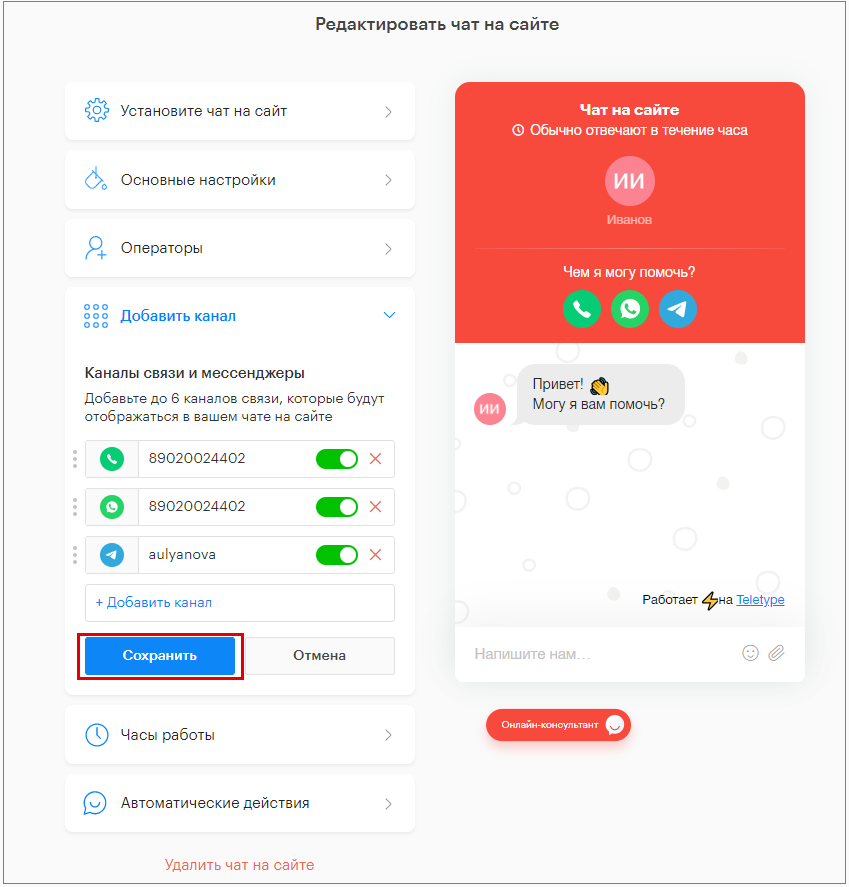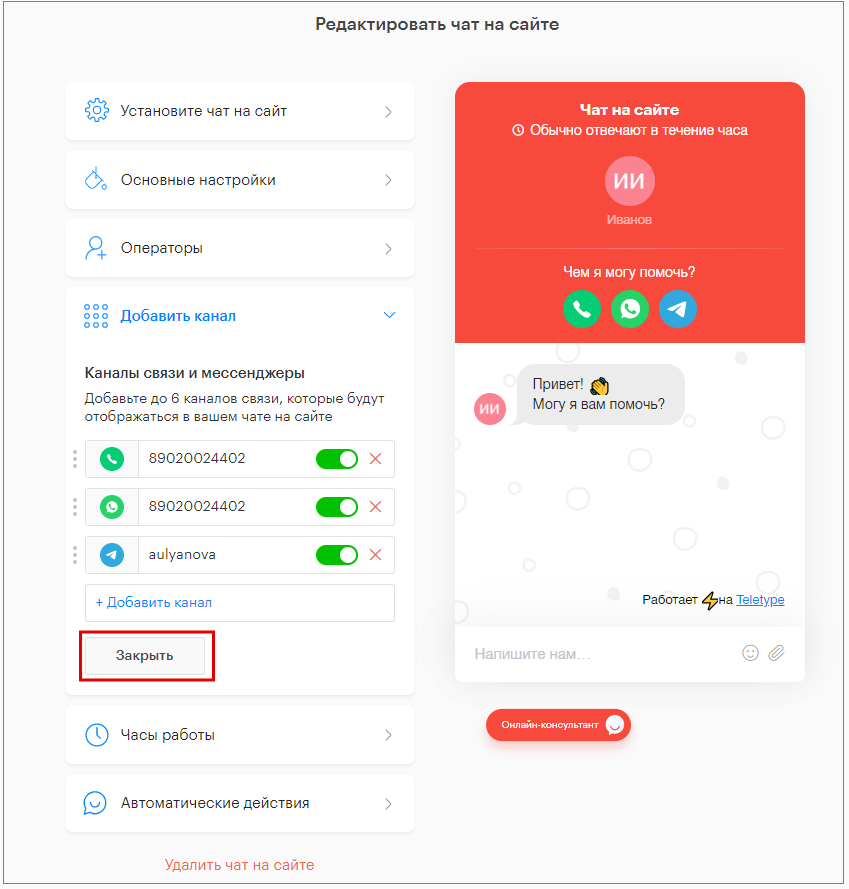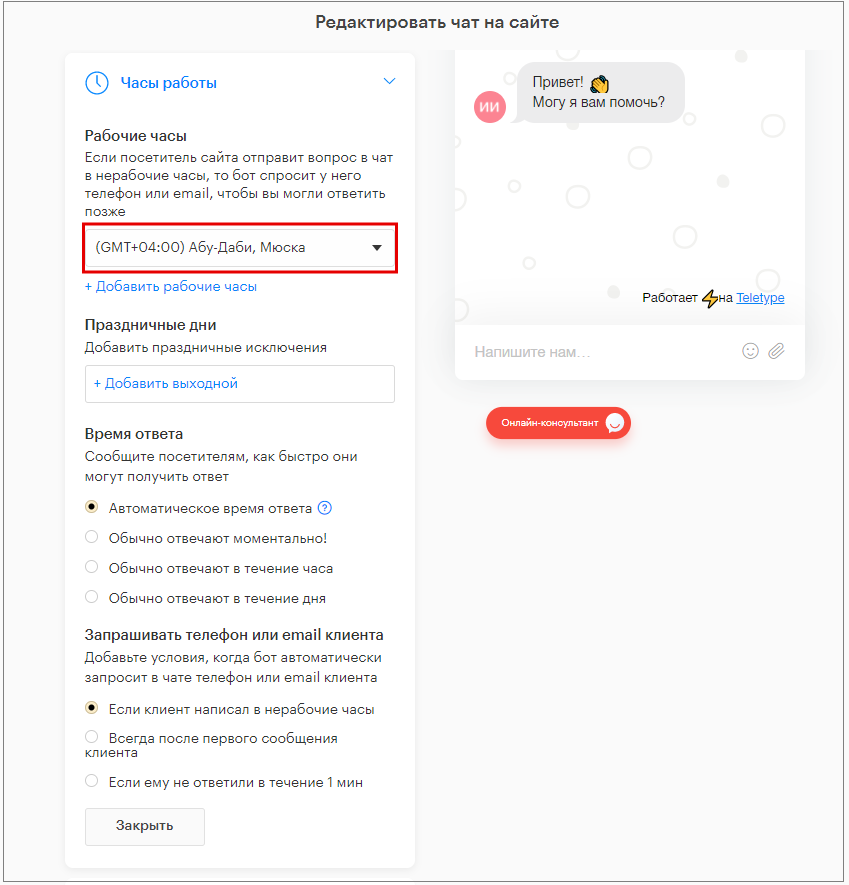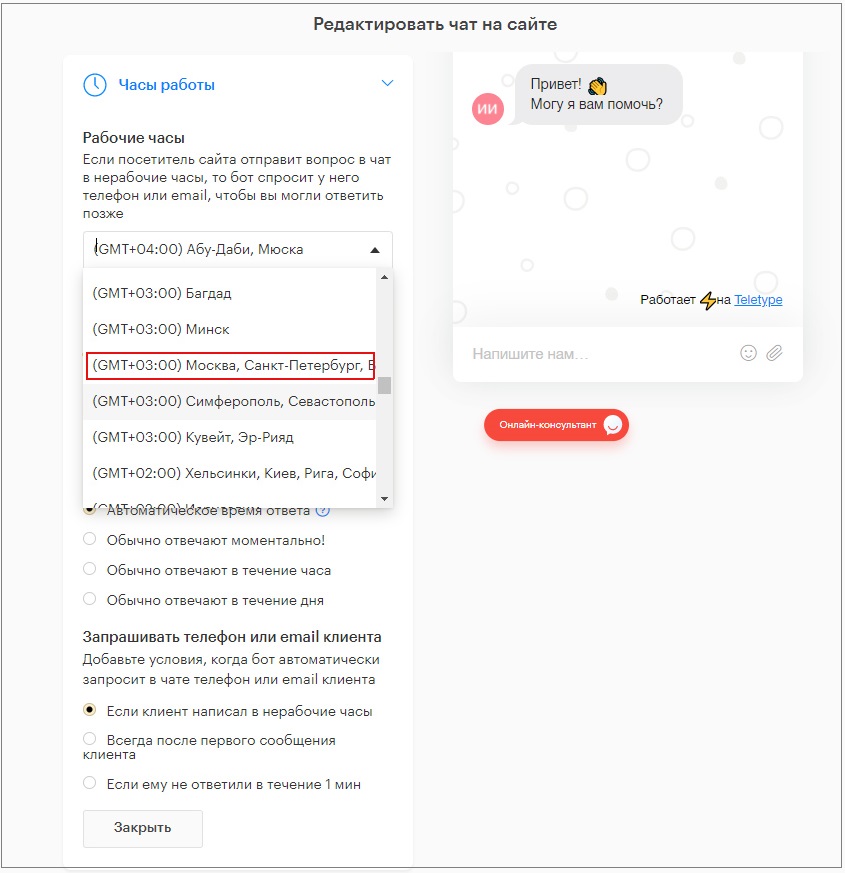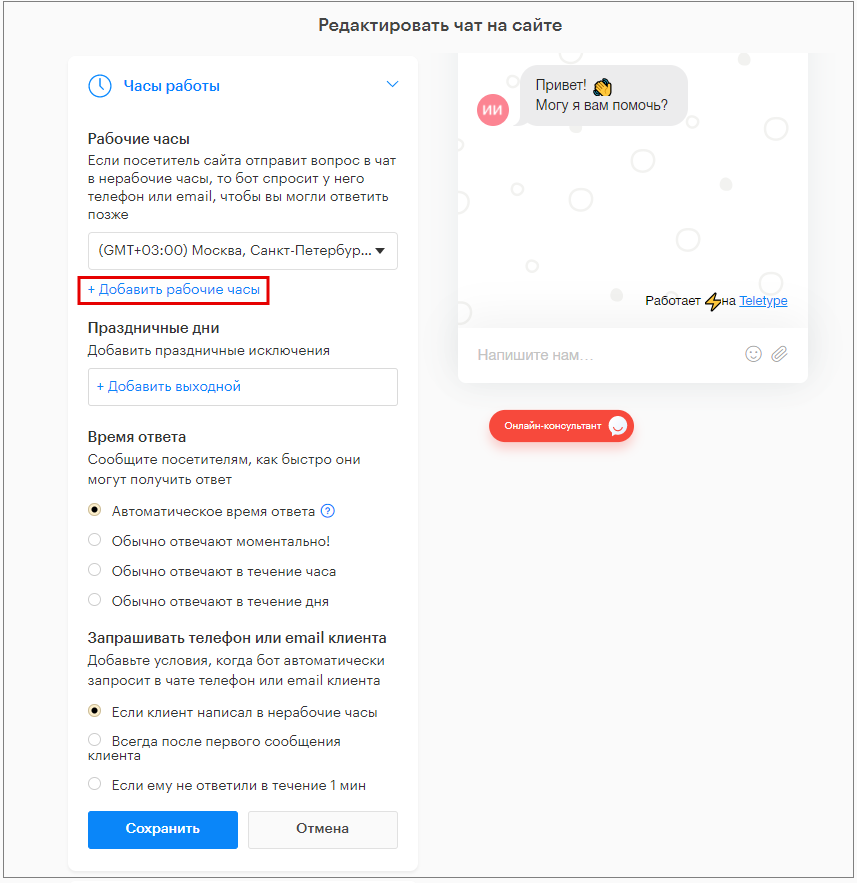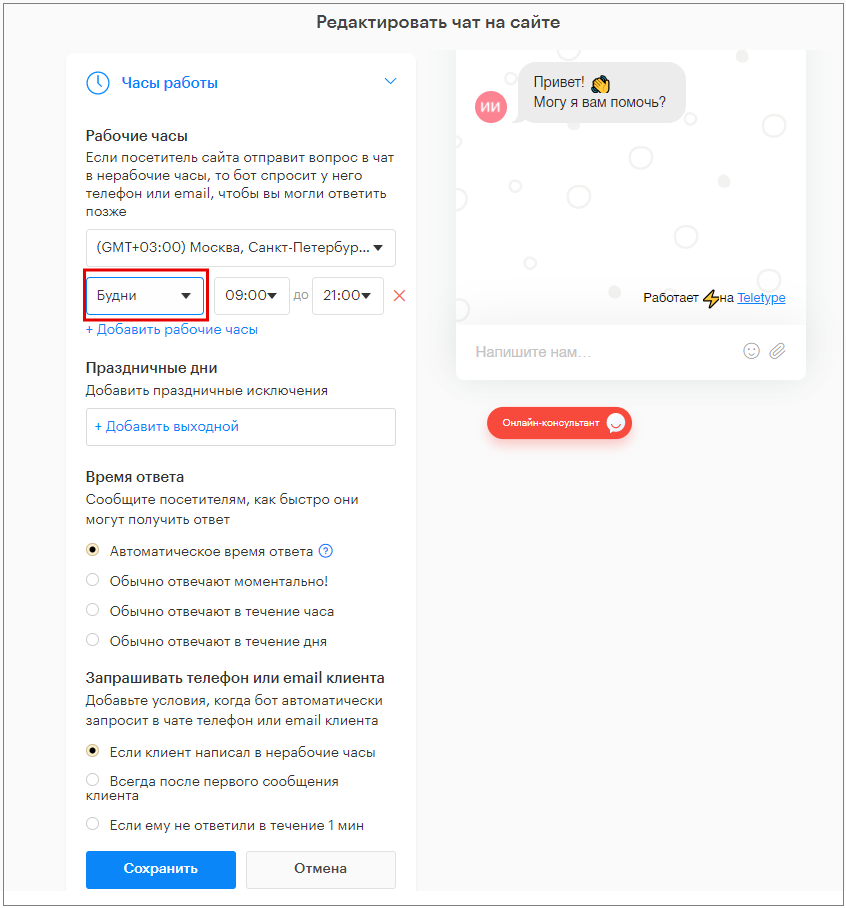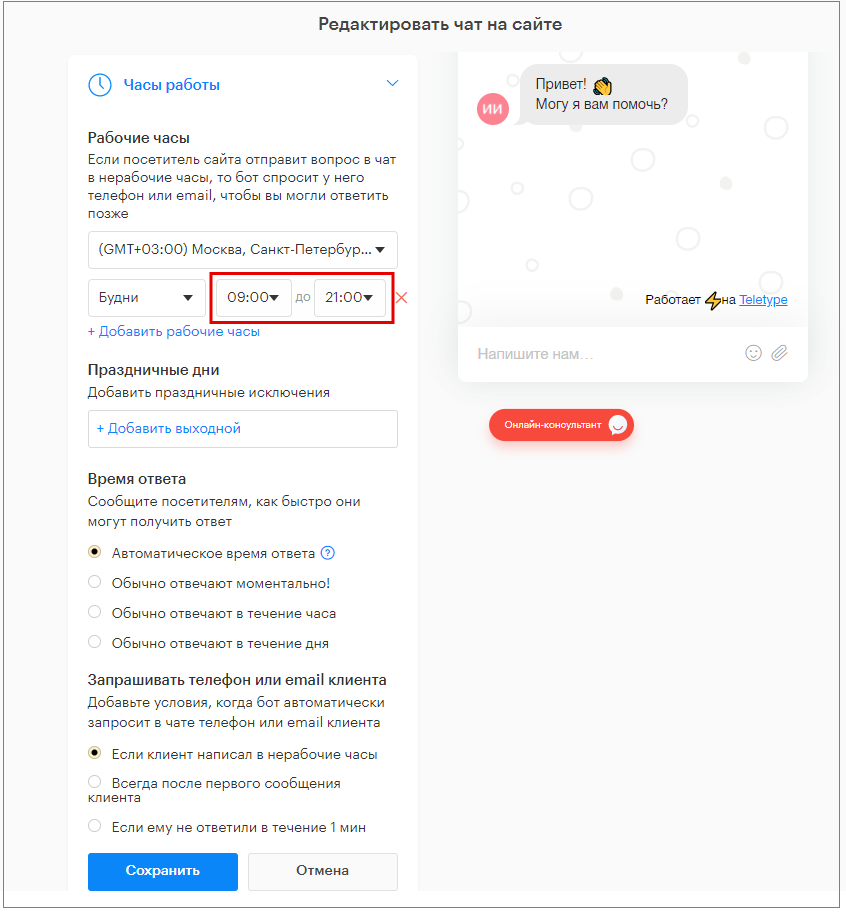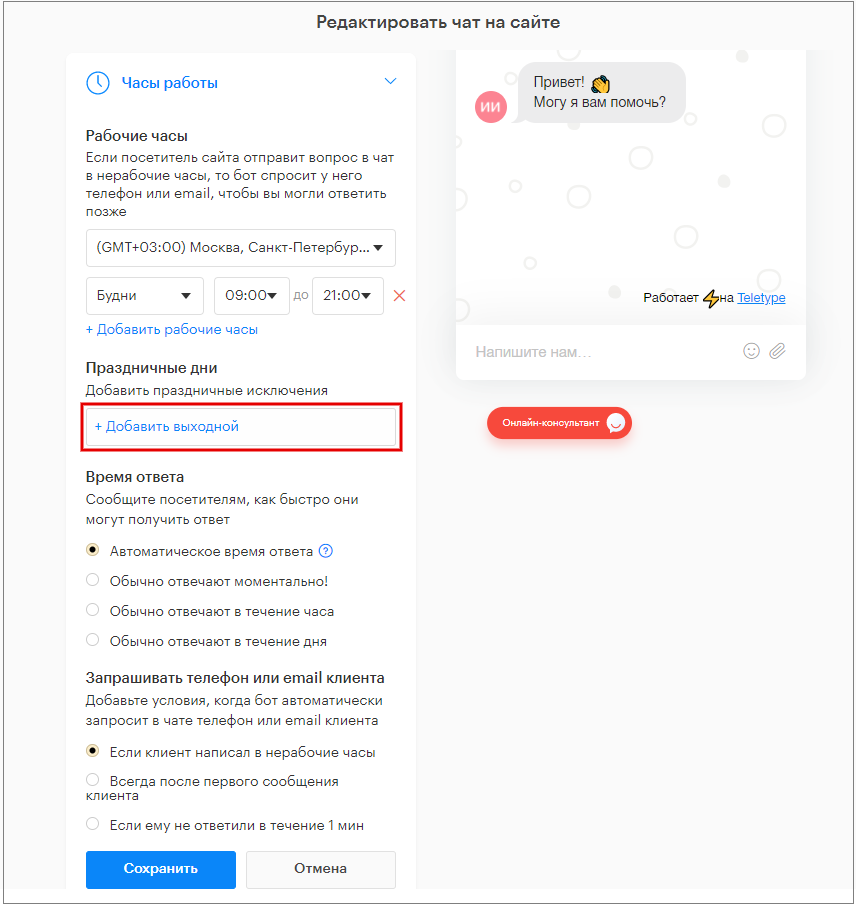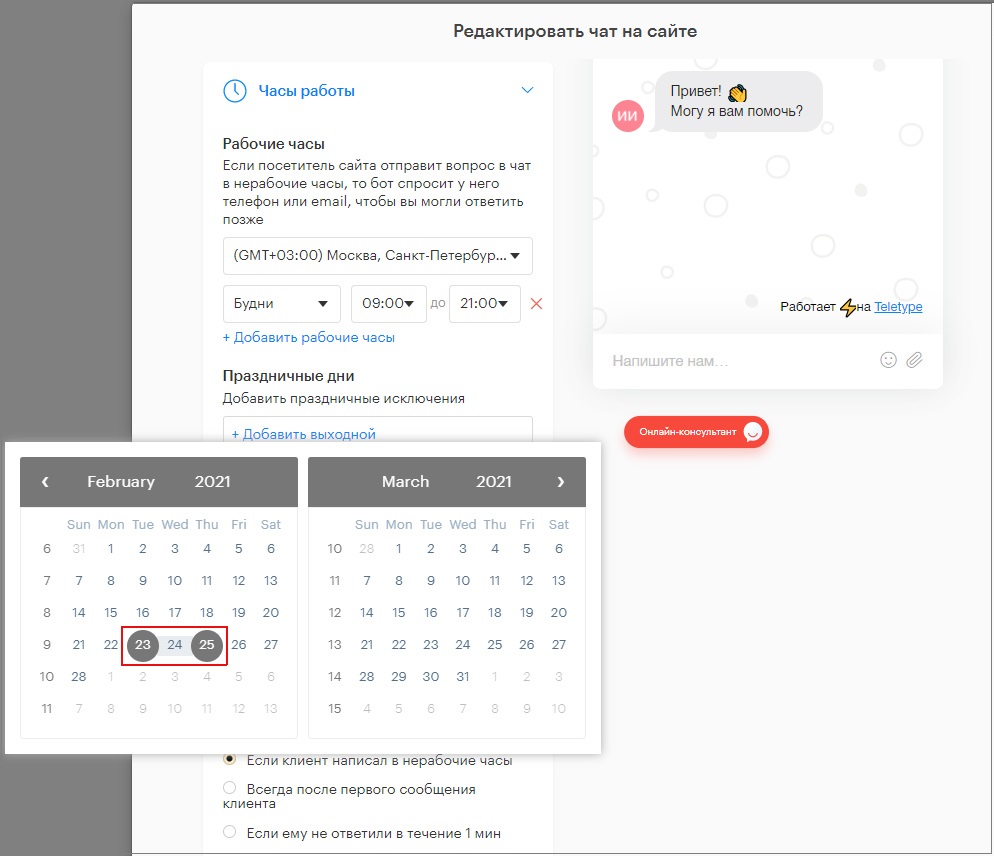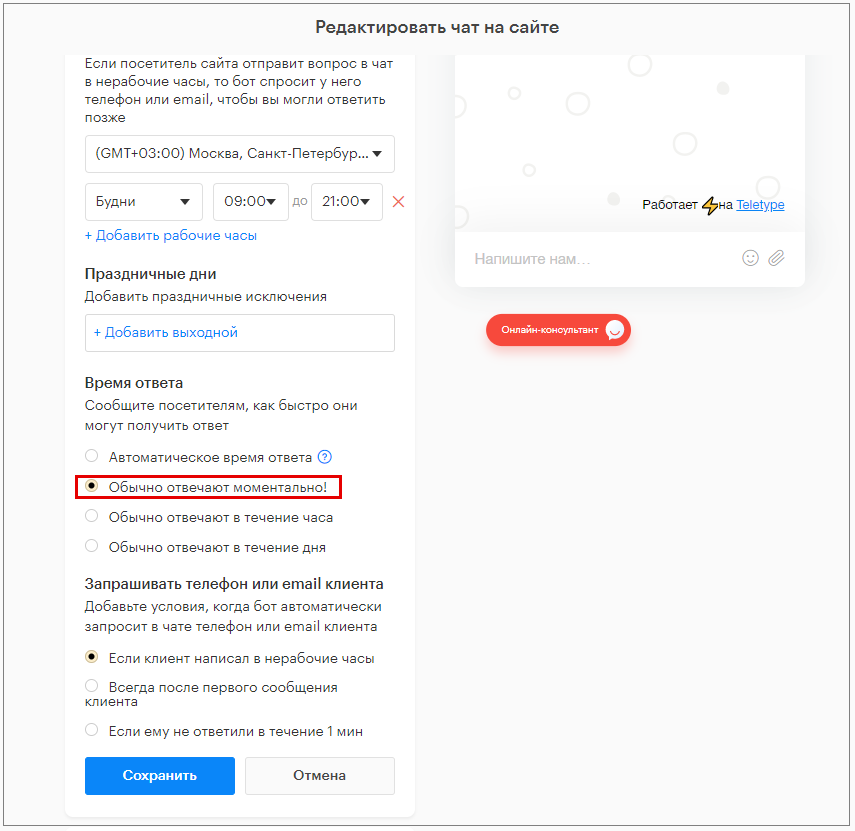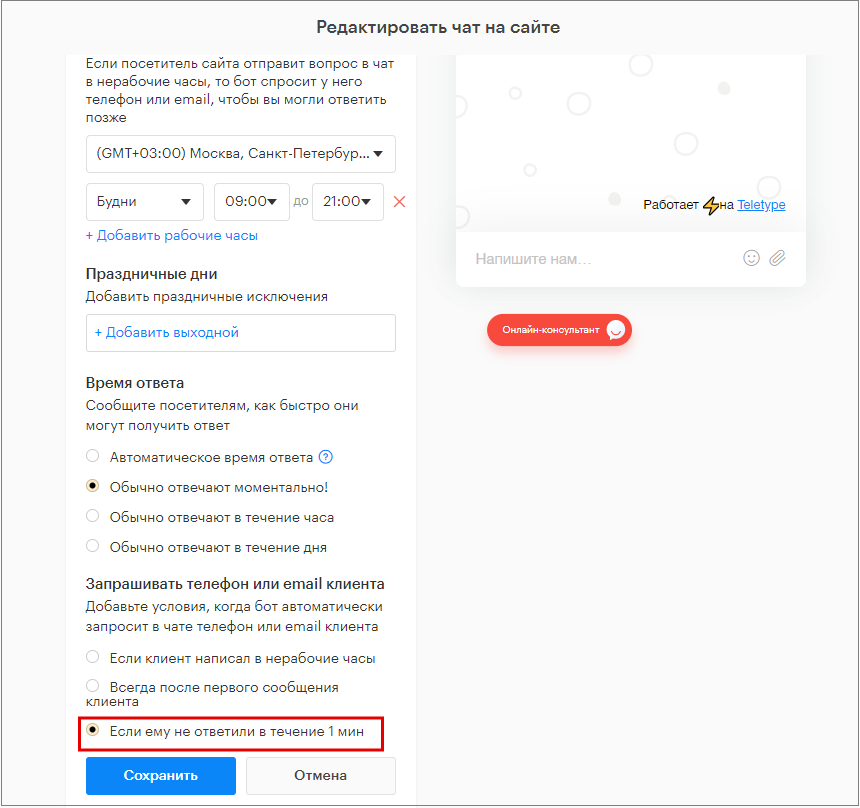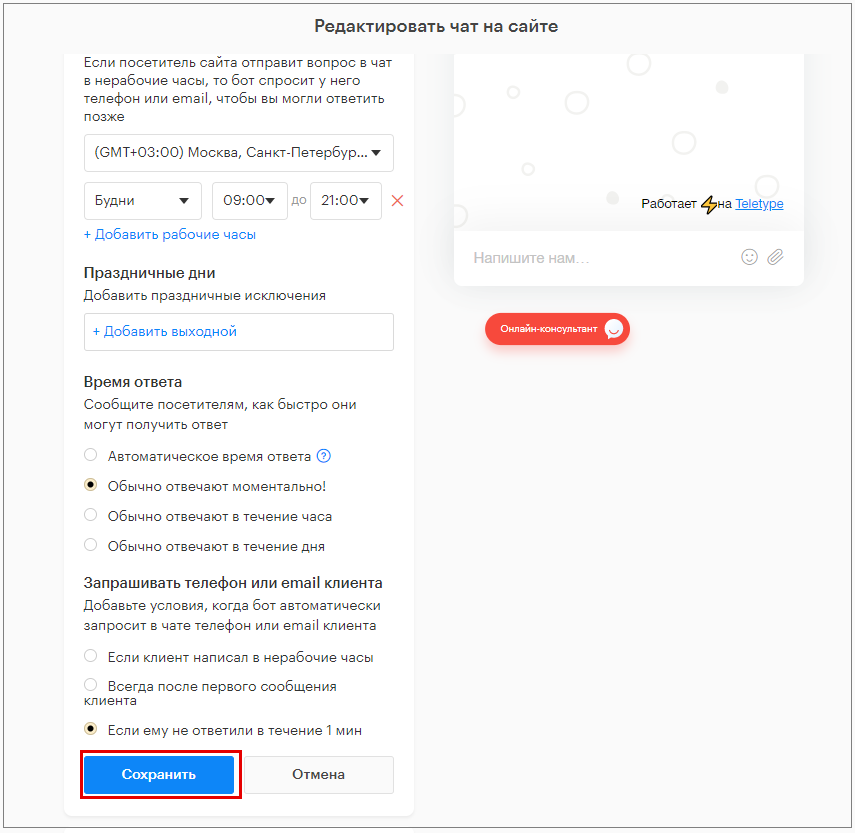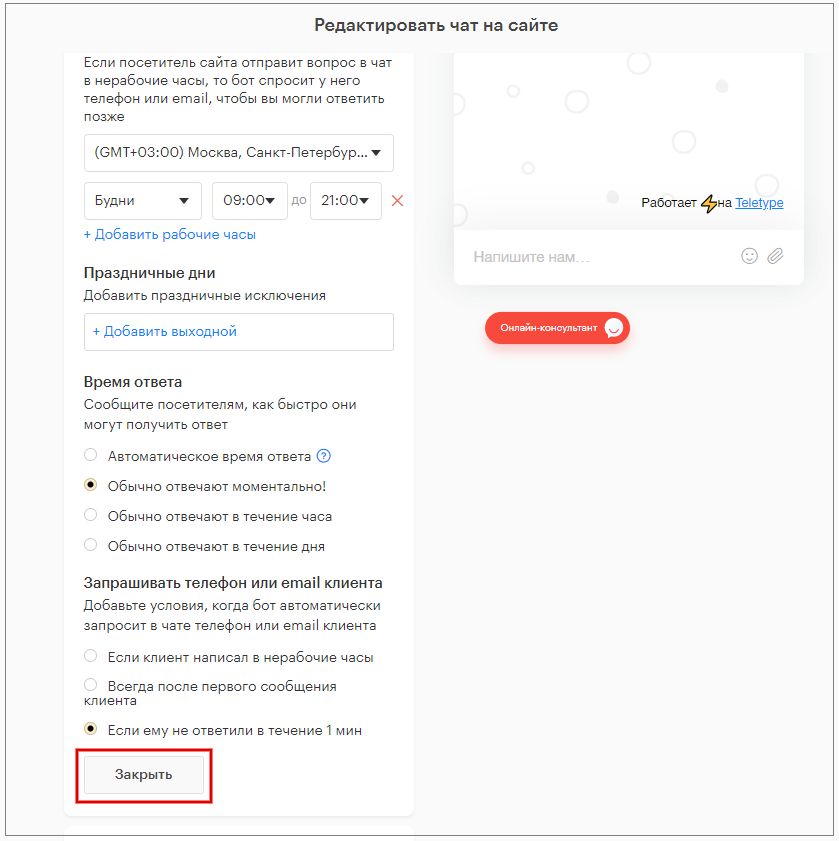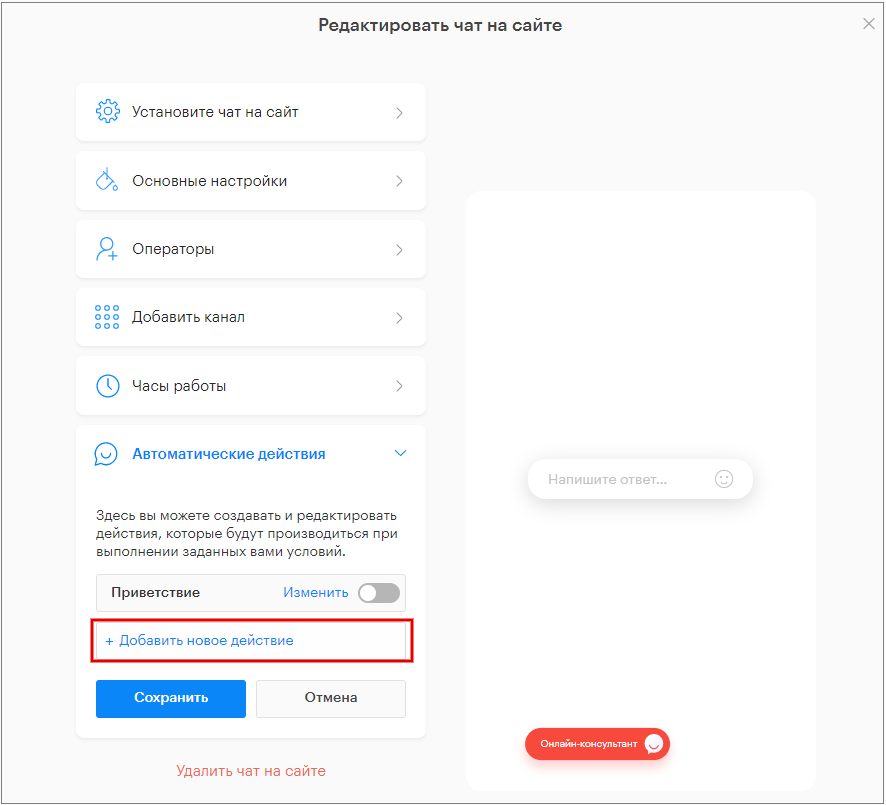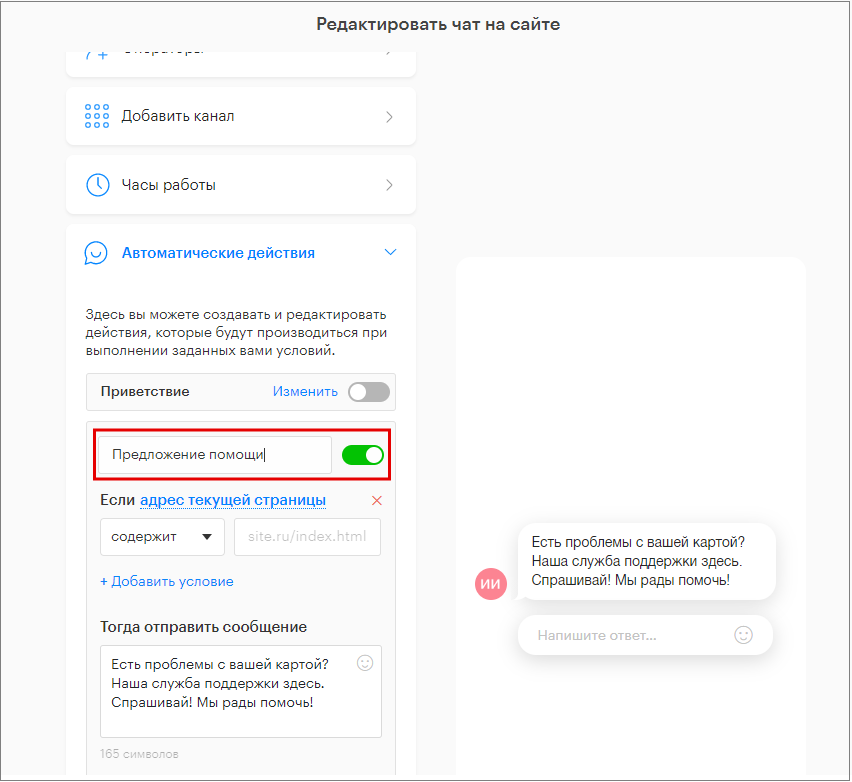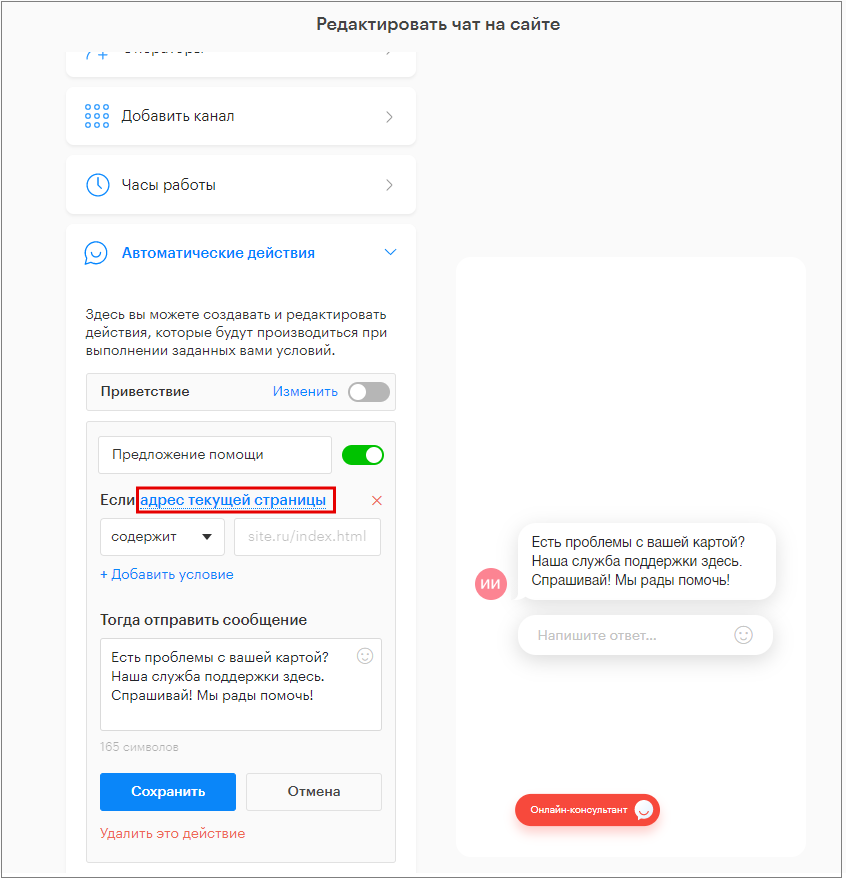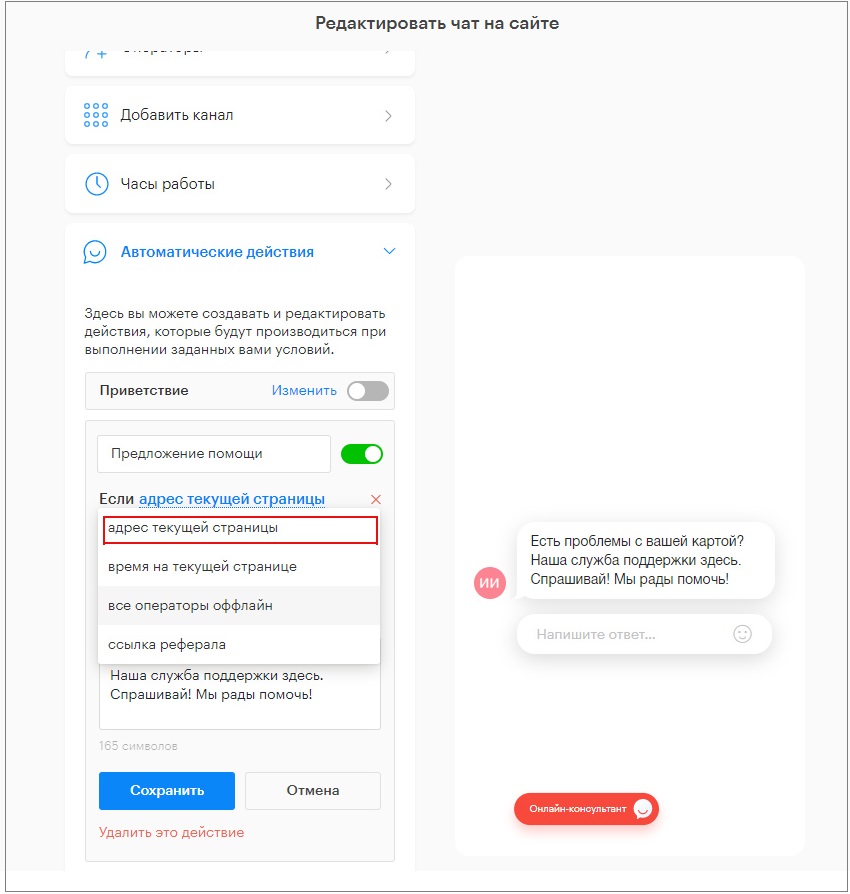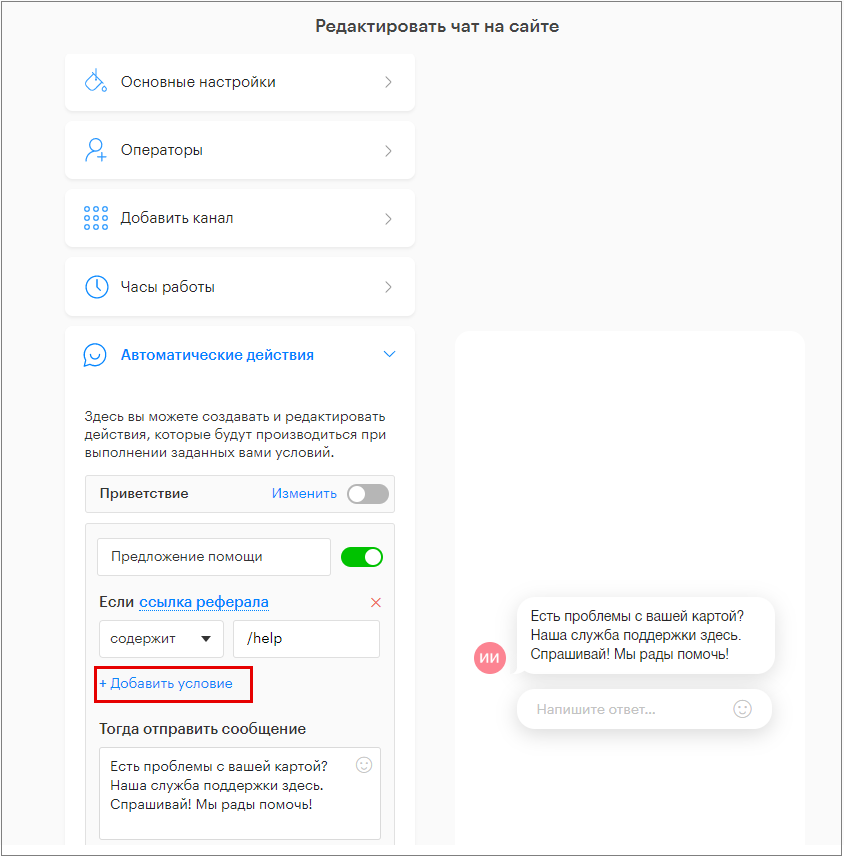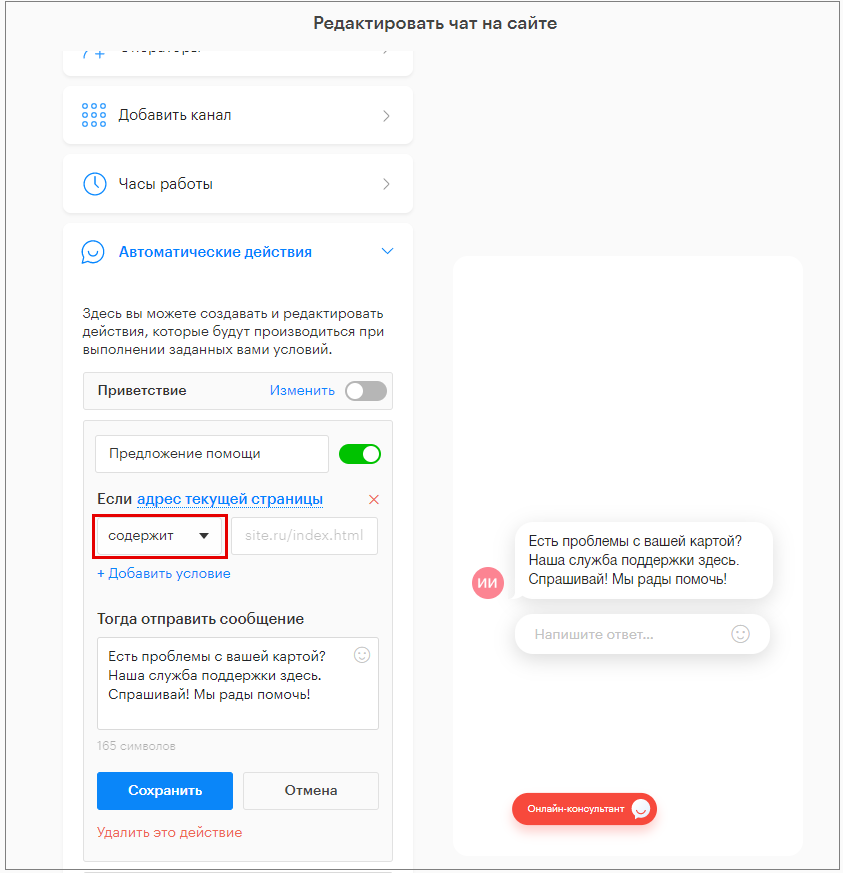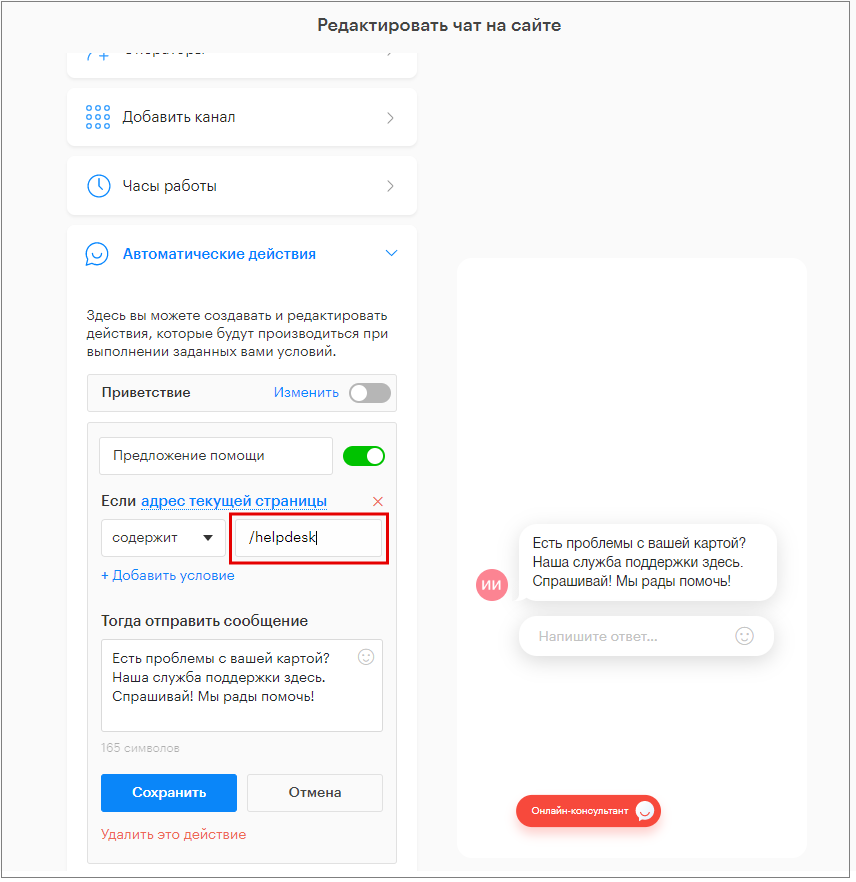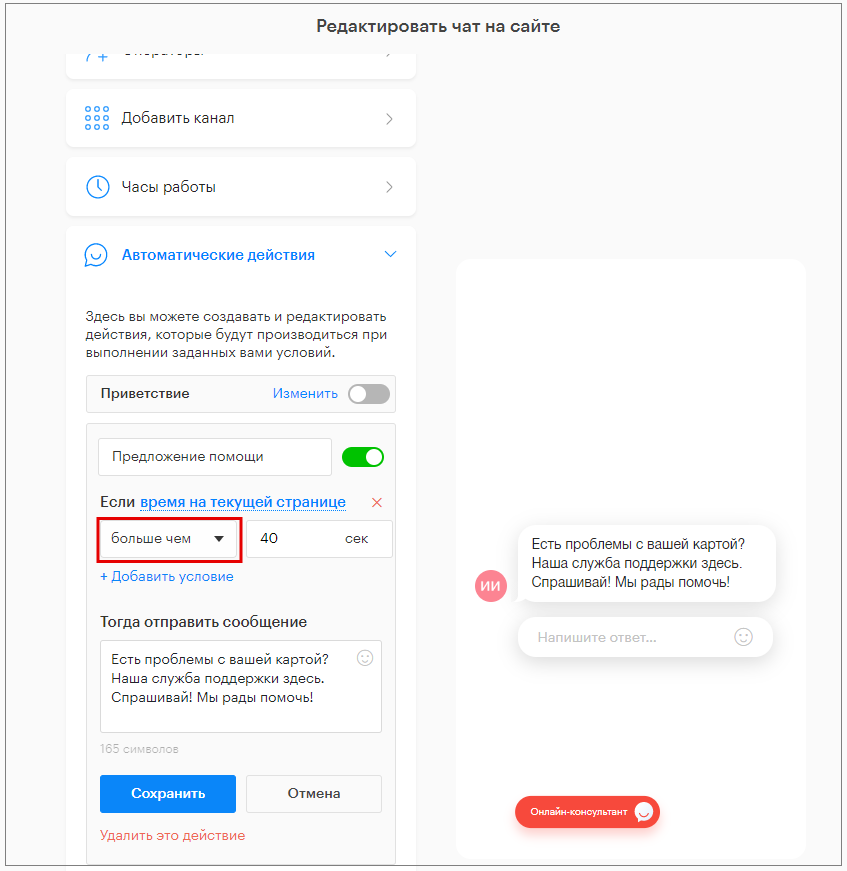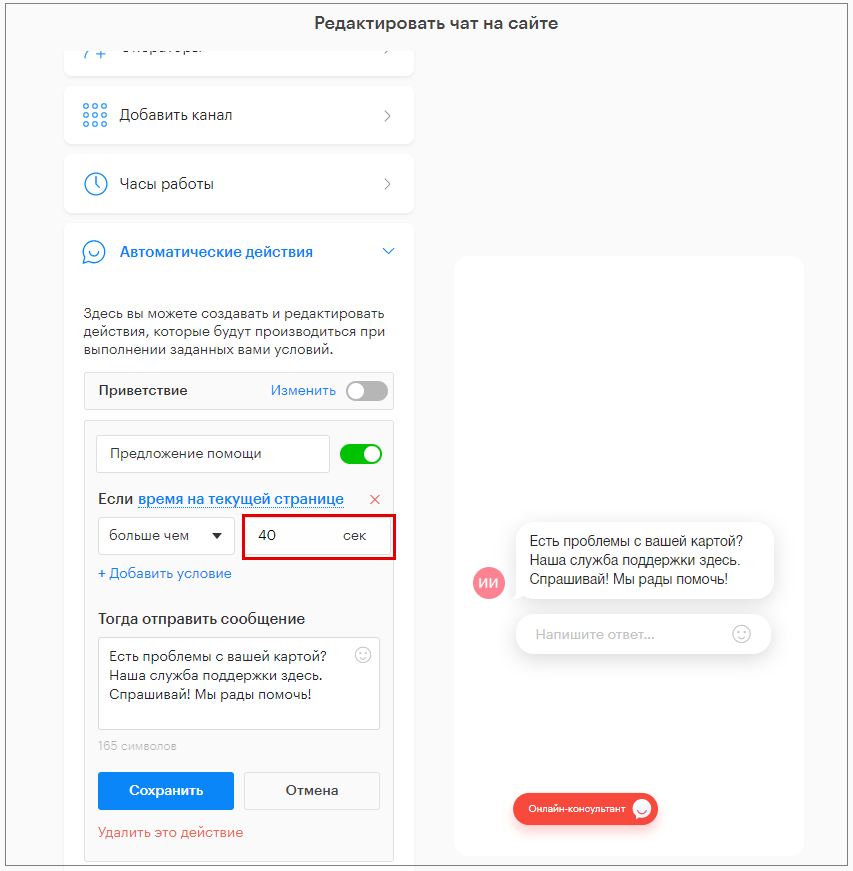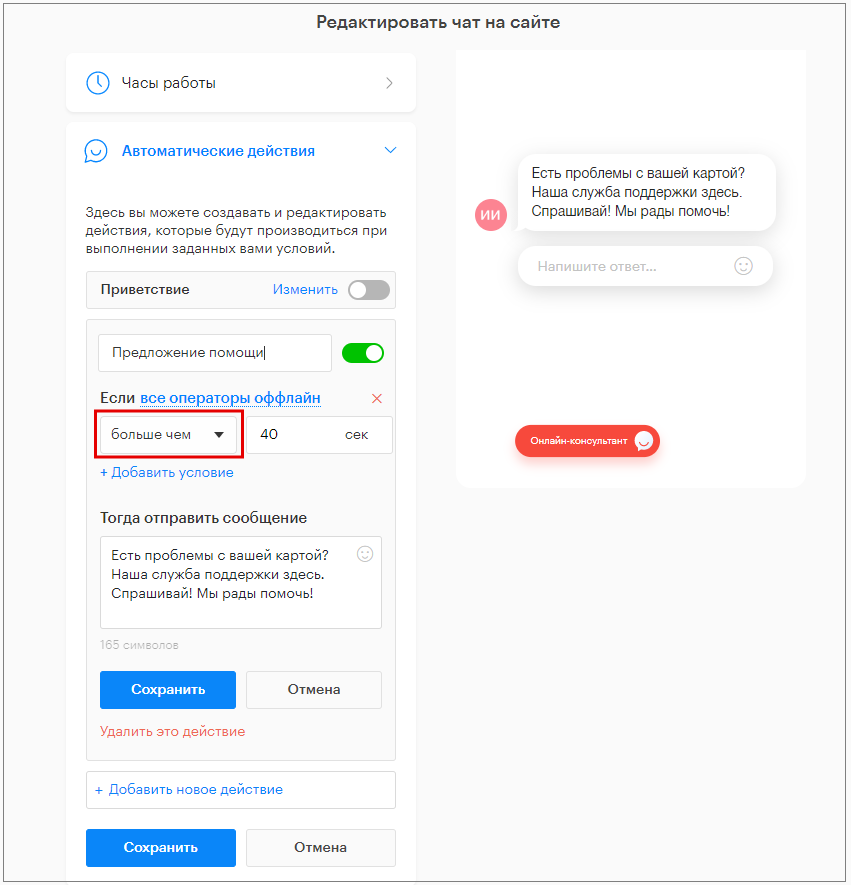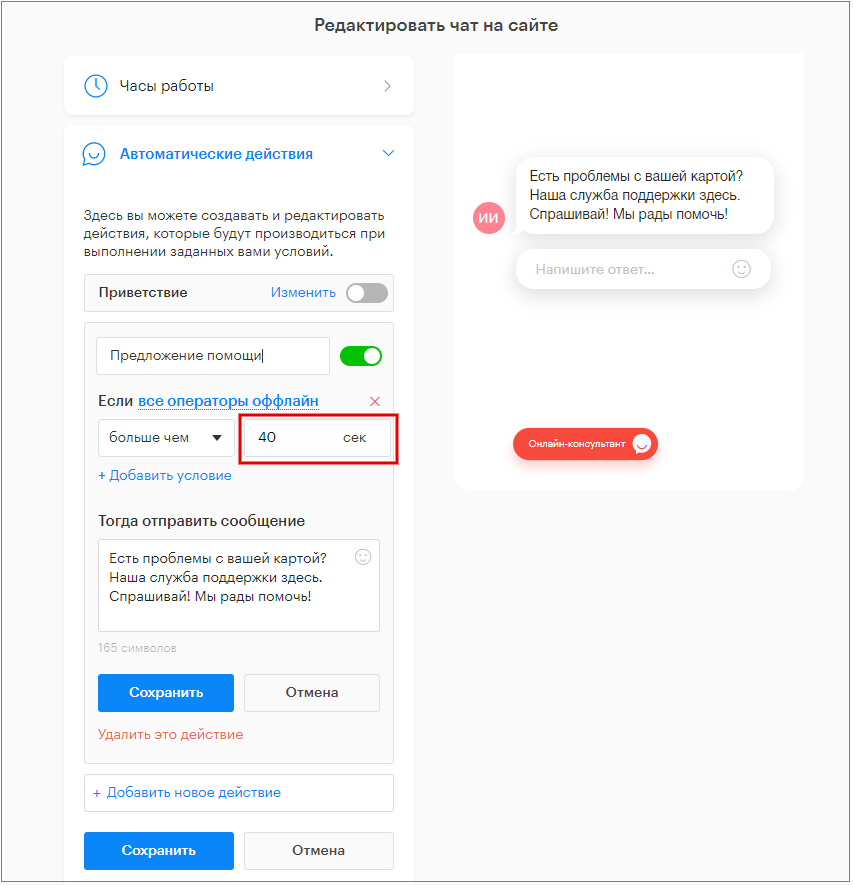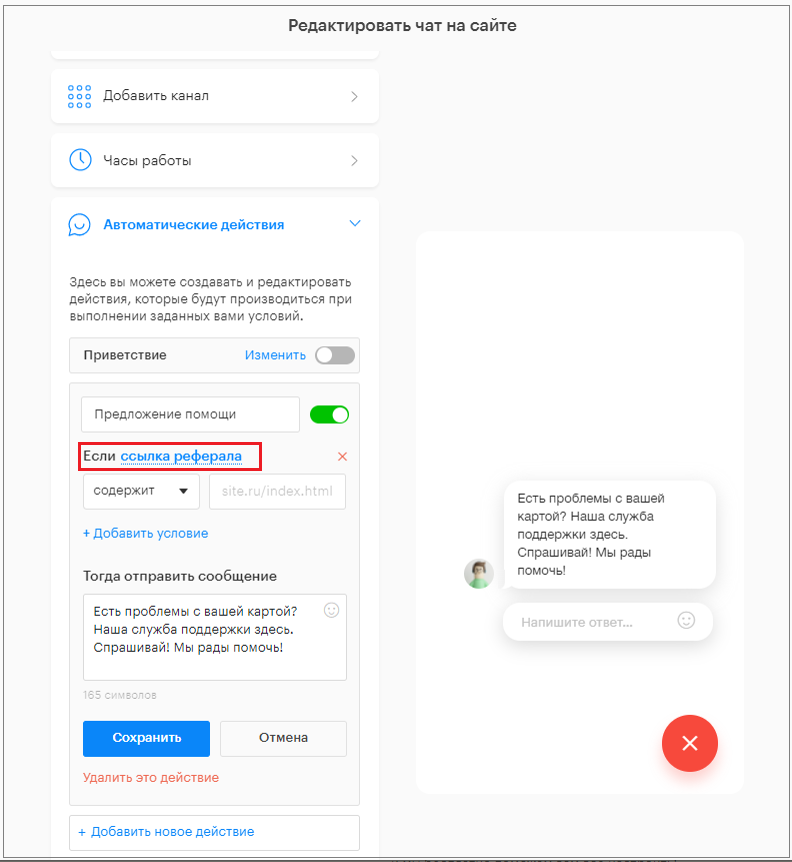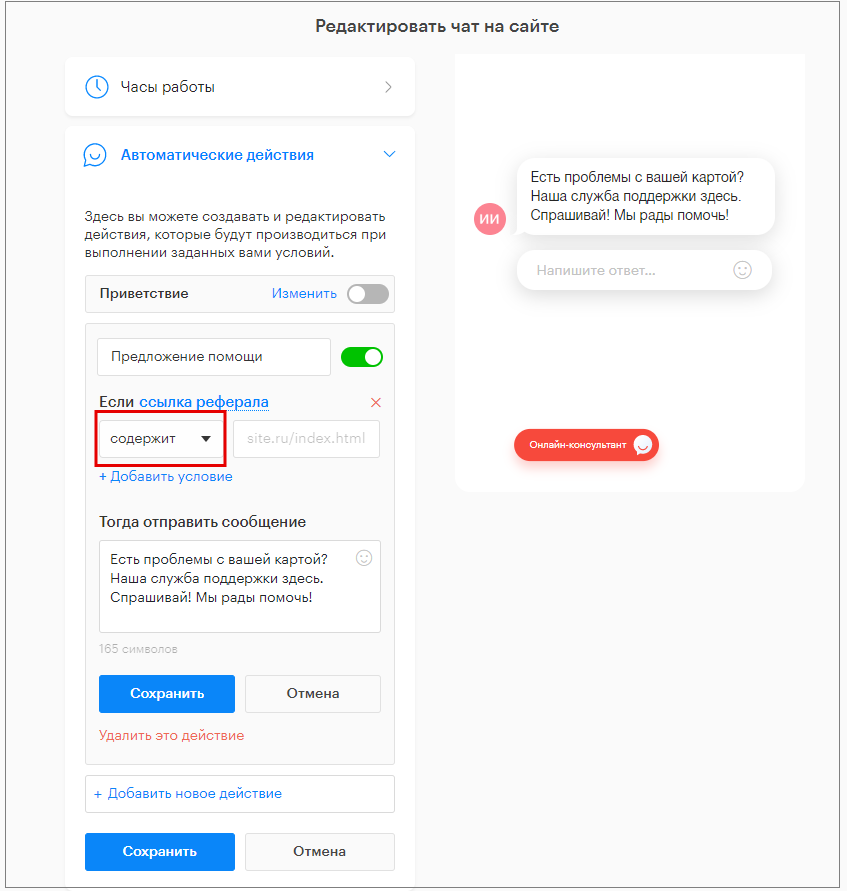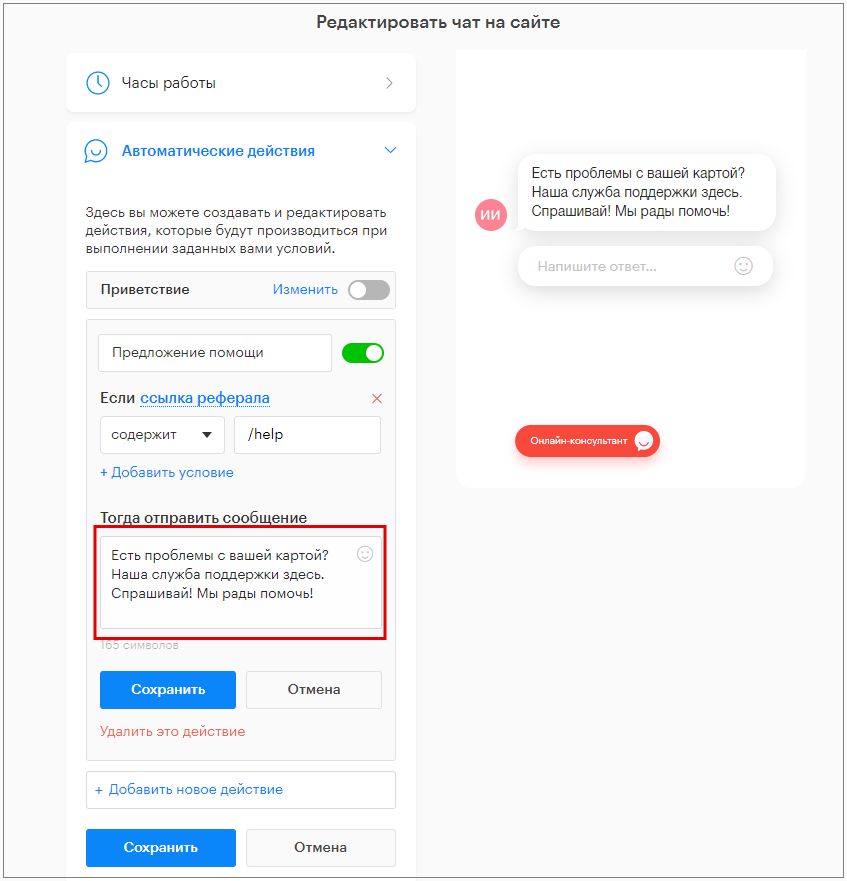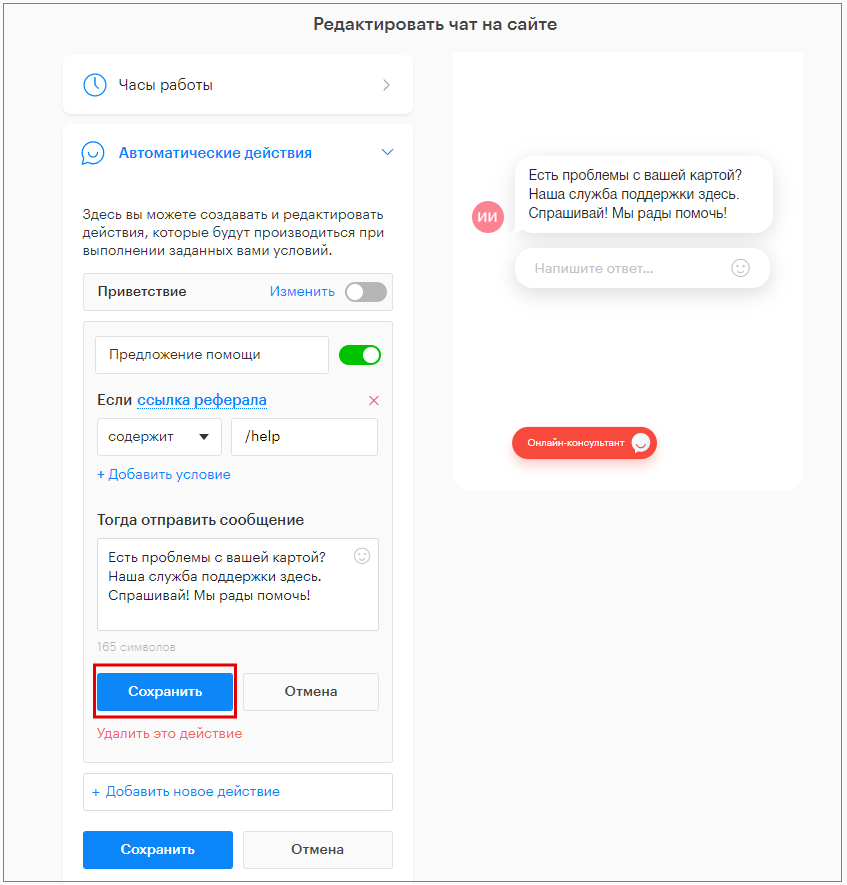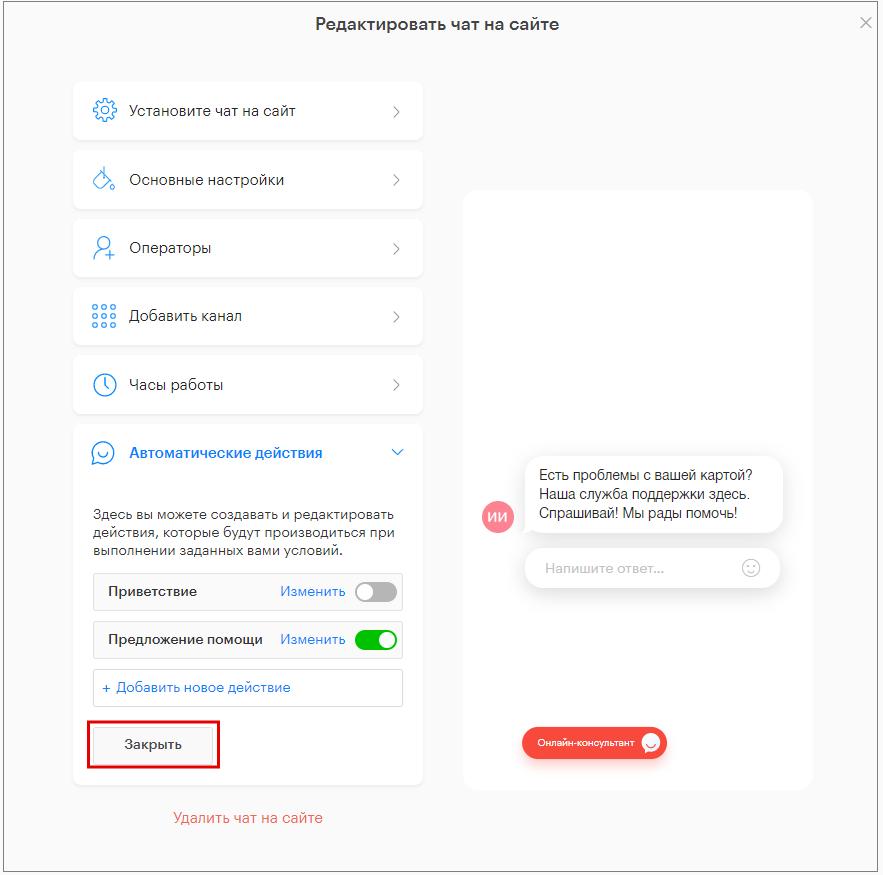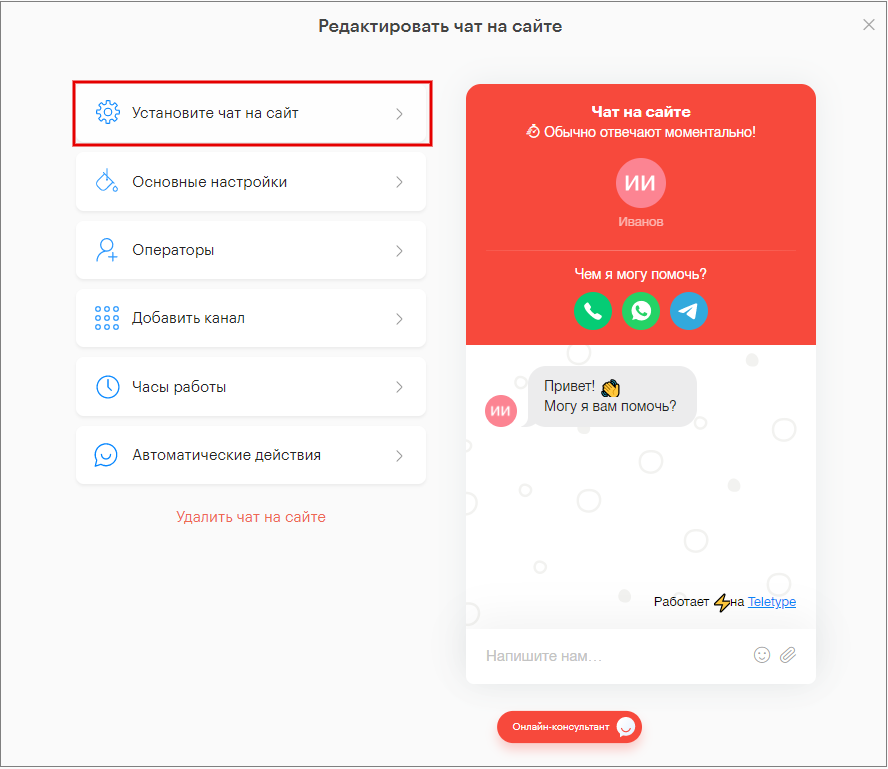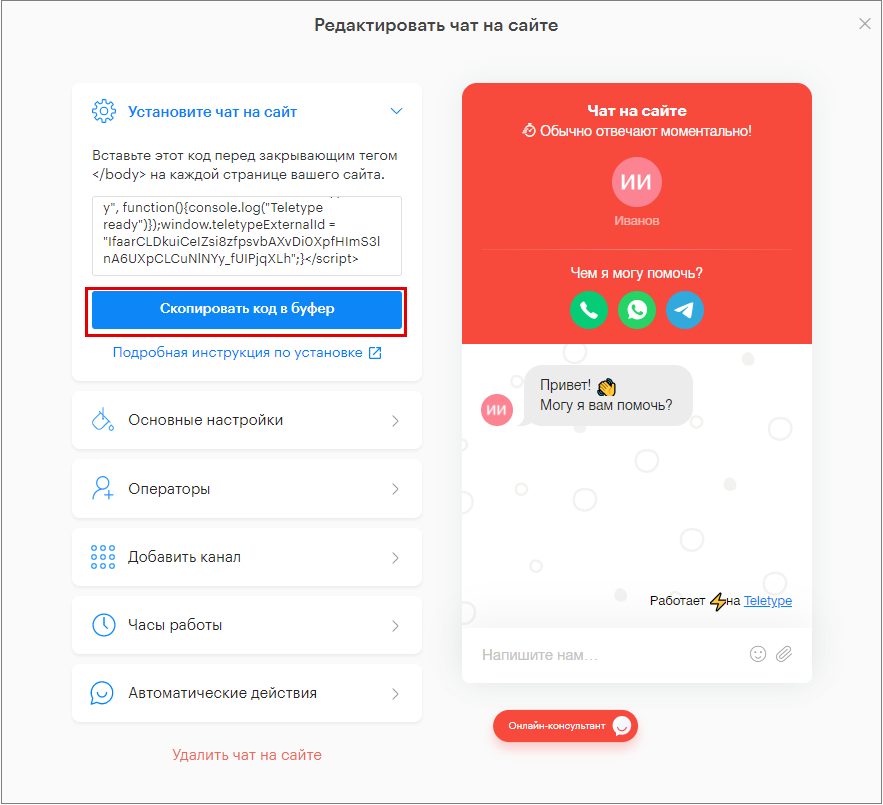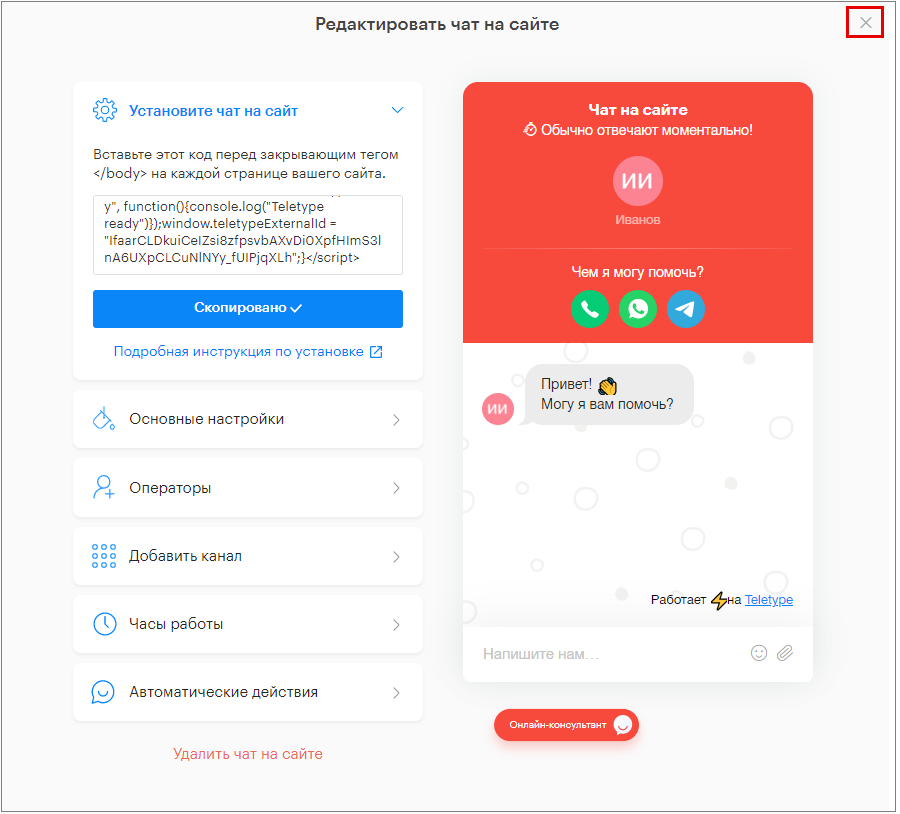Как мы можем помочь?
Онлайн-чат на сайт
Подключение
- Перейти в раздел “Добавить канал” в левом меню панели Teletype или в настройках проекта.
2. В появившемся окне выбрать блок “Чат на сайте”.
3. Нажать “Добавить чат на сайте в тариф”
Заполнить форму с настройками чата. Все изменения будут отображаться в превью виджета в правой части окна.
Раздел “Основные настройки”
- Ввести название онлайн-чата.
2. Добавить приветствие.
4. Настроить цвет кнопки онлайн-чата.
5. Настроить фон чата.
6. Настроить расположение кнопки.
7. Настроить размер кнопки.
8. Добавить надпись на кнопку (при необходимости).
9. По умолчанию к виджету подключена ссылка на Teletype. При необходимости, ссылку можно скрыть. Подробнее об отключении ссылки.
10. Настроить воспроизведение звука сообщений (включить или отключить звук).
11. Нажать “Сохранить”.
Раздел “Операторы”
В онлайн-чат можно добавить только операторов, присоединившихся к проекту.
С чатом по умолчанию могут работать все операторы, подключенные к аккаунту Teletype.
- Нажать “Добавить оператора”.
2. Выбрать операторов из списка.
3. Нажать “Сохранить”.
4. Нажать “Закрыть”.
Раздел “Добавить канал”
К чату на сайте можно добавить до 6 каналов во вкладке “Добавить канал”.
- Нажать “Добавить канал”.
2. Выбрать канал из выпадающего списка.
Как заполнить авторизационные данные для каждого канала:
- Для канала “Telegram” указать логин аккаунта в Telegram.
2. Для канала “WhatsApp” указать номер телефона аккаунта в WhatsApp.
3. Для канала “Viber” указать номер телефона аккаунта в Viber.
4. Для канала “Facebook” указать логин аккаунта (номер телефона или email, указанный при регистрации).
5. Для канала “Вконтакте” указать адрес группы или сообщества Вконтакте.
6. Для канала “Одноклассники” указать адрес группы или сообщества.
7. Для канала “Instagram” указать адрес профиля в Instagram.
8. Для канала “Email” указать адрес электронной почты, на который будут поступать сообщения.
9. Для канала “Телефон” указать номер телефона, на который будут поступать звонки.
10. Нажать “Сохранить”.
11. Нажать “Закрыть”.
Раздел “Часы работы”
Добавить рабочие часы чата: если посетитель отправит сообщение в чат в нерабочее время, бот запросит контактные данные (телефон или email), чтобы оператор мог связаться с ним в рабочее время. Эта опция доступна только в том случае, если настроена форма обратной связи для отправки сообщений в нерабочее время.
- Нажать на окно “Часовой пояс”.
2. Выбрать часовой пояс чата из выпадающего списка.
3. Нажать “+ Добавить рабочие часы”.
4. Настроить дни работы чата: выбрать из выпадающего списка определенные дни недели, будние или выходные дни.
5. Настроить время работы чата: выбрать из выпадающего списка часы начала и завершения работы чата.
6. Добавить выходные и праздничные дни: нажать “+Добавить выходной”.
7. Выбрать в появившемся календаре выходные дни.
8. Указать среднее время ответа оператора, выбрав один из предложенных вариантов.
При выборе варианта “Автоматическое время ответа”, в чате будет отображаться среднее время ответа за последние 7 дней.
9. Задать условия для автоматического запроса ботом контактных данных посетителя, выбрав один из предложенных вариантов.
10. Нажать “Сохранить”.
11. Нажать “Закрыть”.
Раздел “Автоматические действия”
В этой вкладке возможно задавать действия в чате и условия для них.
- Нажать “+Добавить новое действие”.
2. Ввести название действия.
3. Нажать на условие.
4. Выбрать условие из выпадающего списка.
5. Для одного действия можно использовать любое количество условий одновременно. Для этого необходимо нажать “+Добавить условие”.
Как правильно заполнить условие “Если адрес текущей страницы” содержит/не/не содержит/любое:
- Выбрать из выпадающего списка вид условия (содержит/не/не содержит/любое).
2. Ввести ссылку или часть ссылки страницы сайта.
Описание условия:
- “Если адрес текущей страницы содержит”, сообщение будет отправляться автоматически при переходе пользователя на страницу, адрес которой содержит часть ссылки, указанной в поле справа.
- “Если адрес текущей страницы не”, сообщение будет отправляться автоматически на всех страницах, кроме указанной.
- “Если адрес текущей страницы не содержит”, сообщение будет отправляться автоматически на всех страницах, кроме тех, адрес которых не содержит часть ссылки, указанной в поле справа.
- “Если адрес текущей страницы любой”, сообщение будет отправляться автоматически на всех страницах сайта. При выборе этого условия, заполнять поле справа не нужно.
Как правильно заполнить условие “Если время на текущей странице” больше чем/меньше чем:
- Выбрать из выпадающего списка вид условия (больше чем/меньше чем).
2. Ввести значение (время на сайте) в поле справа.
Описание условия:
- “Если время на текущей странице более чем”, сообщение будет отправляться автоматически, если пользователь находится на странице дольше указанного времени.
- “Если время на текущей странице менее чем”, сообщение будет, сообщение будет отправляться автоматически, если пользователь находился на странице сайта меньше указанного времени.
Как правильно заполнить условие “Если все операторы оффлайн” больше чем/меньше чем:
- Выбрать из выпадающего списка вид условия (больше чем/меньше чем).
2. Ввести значение (время на сайте) в поле справа.
Описание условия:
- “Если все операторы оффлайн более чем”, сообщение будет отправляться автоматически, если все операторы оффлайн и пользователь находится на странице дольше указанного времени.
- “Если время на оффлайн менее чем”, сообщение будет, сообщение будет отправляться автоматически, если все операторы оффлайн и пользователь находился на странице сайта меньше указанного времени.
Как правильно заполнить условие “Если ссылка реферала” содержит/не/не содержит/любое::
- Выбрать из выпадающего списка вид условия (содержит/не/не содержит/любое).
2. Ввести ссылку или часть ссылки сайта.
Описание условия:
- “Если ссылка реферала содержит”, сообщение будет отправляться автоматически при переходе пользователя на страницу с сайта, адрес которого содержит часть ссылки, указанной в поле справа.
- “Если ссылка реферала не”, сообщение будет отправляться автоматически на всех страницах при переходе с любого сайта, кроме указанного в поле справа.
- “Если ссылка реферала не содержит”, сообщение будет отправляться автоматически на всех страницах при переходе с сайта, адрес которого не содержит часть ссылки, указанной в поле справа.
- “Если ссылка реферала любая”, сообщение будет отправляться автоматически на всех страницах сайта. При выборе этого условия, заполнять поле справа не нужно.
3. Написать текст сообщения, которое будет отправляться посетителю в случае выполнения заданных условий.
4. Нажать “Сохранить”.
5. Нажать “Закрыть”.
Установка чата на сайт
- Открыть вкладку “Установите чат на сайт”.
2. Нажать “Скопировать код в буфер”.
3. Вставить скопированный код перед закрывающим тегом </body> на каждой странице сайта.
4. Закрыть редактор чата.
Важная информация
Разместить на сайте можно или только кнопку с мессенджерами, или онлайн-чат, одновременно устанавливать эти виджеты нельзя.